在安装或更换操作系统时,我们需要进入BIOS设置来调整启动顺序,以便从安装介质(如光盘或U盘)启动。本文将详细介绍如何使用台式电脑进入BIOS,并提供安装系统的教程。
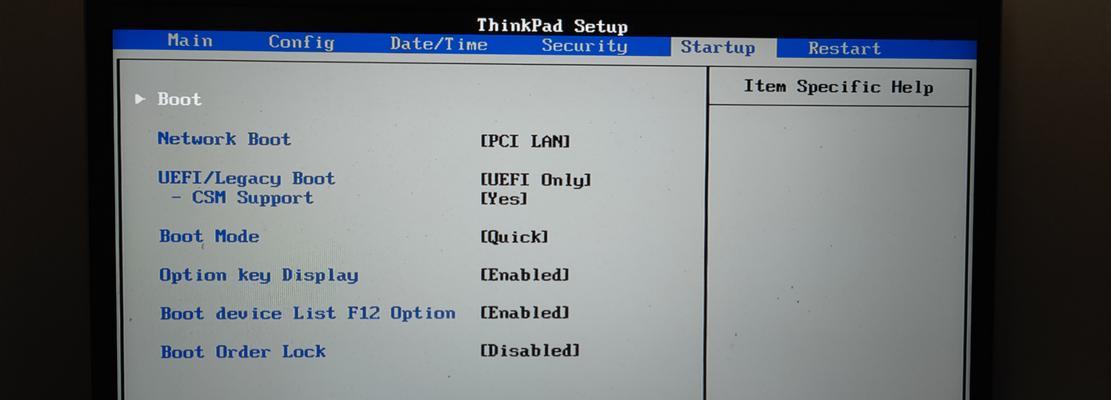
了解BIOS的作用及进入方式
在计算机硬件启动之前,BIOS(BasicInput/OutputSystem)将首先加载并运行。BIOS负责检测和初始化各种硬件设备,并提供系统的基本输入输出功能。进入BIOS的方式多种多样,常见的方法包括按下特定的按键组合或通过操作系统的高级启动选项。
重启电脑并按下相应按键
将计算机重新启动,并在显示屏上出现台式电脑品牌标志或BIOS信息时,按下相应的按键。常见的按键包括F2、F10、DEL或ESC。不同品牌和型号的台式电脑可能有不同的按键组合,请参考您的电脑说明书。
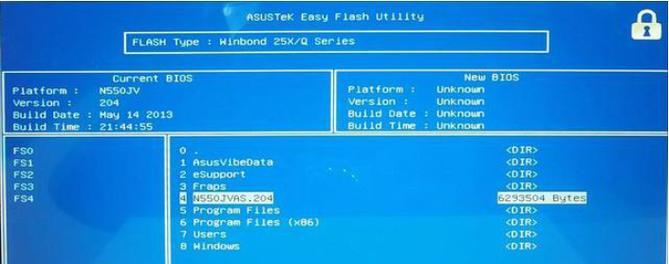
使用快捷启动菜单进入BIOS
某些台式电脑品牌提供了快捷启动菜单来方便进入BIOS。在重新启动电脑时,快速按下或重复按下Esc、F8、F11或F12等键,直到出现快捷启动菜单。选择“进入BIOS”或类似选项,即可进入BIOS设置界面。
在BIOS设置界面中导航
一旦成功进入BIOS设置界面,您将看到一系列菜单和选项。使用键盘上的方向键导航,选择需要的选项,并使用Enter键确认。通常,启动选项位于“Boot”或“起动”菜单下,您可以在其中设置启动顺序。
调整启动顺序为光盘或U盘
在启动选项中,找到名为“BootOrder”、“BootPriority”或“启动顺序”的选项。选择该选项后,使用加减号或PageUp/PageDown键来调整启动顺序,将光盘驱动器或U盘设备排在首位,以确保首先从安装介质启动。

保存并退出BIOS设置
调整完启动顺序后,在BIOS界面中找到保存选项。通常位于“Exit”或“退出”菜单下。选择保存并退出选项后,按照提示确认您的选择。计算机将重新启动,并从您设置的启动设备上加载系统安装介质。
按照系统安装界面提示操作
一旦系统安装介质成功加载,您将看到相应的安装界面。按照界面上的提示,选择语言、时区、键盘布局等选项。您可以选择“安装”或“重装”操作系统,根据需要进行操作。
分区和格式化硬盘
在安装过程中,您需要选择硬盘并对其进行分区和格式化操作。根据个人需求,可以选择将整个硬盘作为一个分区,或者创建多个分区。同时,请确保选择适当的文件系统格式(如NTFS或FAT32)以及其他相关选项。
复制系统文件并进行安装
一旦完成硬盘的分区和格式化,系统安装程序将开始复制必要的系统文件并进行安装。这个过程可能需要一些时间,请耐心等待直到完成。同时,在此过程中请不要关闭电脑或中断电源。
完成系统设置及驱动程序安装
安装完成后,您需要根据需要进行系统设置,如创建用户账户、设置密码等。此外,还需要安装适当的驱动程序,以确保硬件设备正常工作。驱动程序通常随同计算机附带的光盘或可在品牌官方网站上下载。
重启电脑并检查系统安装结果
在完成系统设置和驱动程序安装后,重新启动电脑。确保系统能够正常启动,并检查各个硬件设备的工作情况。如果发现任何问题,您可以再次进入BIOS进行进一步调整或更改。
注意事项1-谨慎操作BIOS设置
在进入BIOS进行设置时,请谨慎操作,避免错误的修改导致系统无法启动。如果不确定某个选项的作用,请查阅相关的电脑说明书或咨询专业人士。
注意事项2-注意备份重要数据
在安装系统之前,请务必备份重要的个人数据。系统安装过程可能会清空硬盘上的所有数据,因此提前做好数据备份工作可以避免数据丢失的风险。
注意事项3-关注安装介质的稳定性
使用光盘或U盘作为安装介质时,确保其良好的状态和稳定性。损坏的安装介质可能导致系统安装失败或出现其他问题。
通过本文的指导,您已经学会了如何使用台式电脑进入BIOS进行系统安装。记住谨慎操作,注意备份数据,并确保安装介质的稳定性,您将能够顺利完成系统安装并享受到全新的计算机体验。祝您成功!




