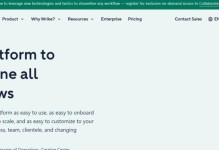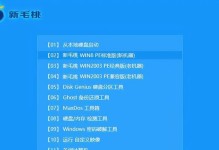随着计算机硬件的不断升级,UEFI(统一可扩展固件接口)已经成为新一代计算机引导方式的主流。本文将详细介绍如何使用UEFI光盘来安装Windows7系统,以帮助读者顺利完成系统安装。

一、选择合适的UEFI光盘制作工具
在使用UEFI光盘安装Win7系统之前,我们首先需要准备一个合适的制作工具,如rufus等。本段将介绍如何选择和使用制作工具来创建UEFI光盘。
二、下载合适的Win7镜像文件
在制作UEFI光盘之前,我们需要下载一个合适的Win7镜像文件,包含了我们要安装的操作系统。本段将介绍如何选择和下载合适的Win7镜像文件。

三、制作UEFI光盘
在准备好制作工具和Win7镜像文件之后,我们可以开始制作UEFI光盘了。本段将详细介绍制作的步骤和注意事项。
四、设置计算机启动方式为UEFI
在制作完成UEFI光盘之后,我们需要将计算机的启动方式设置为UEFI,以便正确引导系统安装。本段将详细介绍如何设置计算机的启动方式为UEFI。
五、插入UEFI光盘并重启计算机
设置完计算机的启动方式后,我们需要将制作好的UEFI光盘插入计算机,并重新启动。本段将详细介绍如何插入光盘并正确重启计算机。

六、选择UEFI光盘作为启动设备
在计算机重新启动后,我们需要选择UEFI光盘作为启动设备,以便开始Windows7系统的安装。本段将详细介绍如何选择UEFI光盘作为启动设备。
七、进入Windows7安装界面
在选择了UEFI光盘作为启动设备后,我们会进入Windows7系统的安装界面。本段将详细介绍如何正确进入Windows7安装界面。
八、按照提示进行系统安装设置
进入Windows7安装界面后,我们需要按照提示进行系统安装设置,包括选择安装位置、输入密钥等。本段将详细介绍如何按照提示进行系统安装设置。
九、等待系统安装完成
完成系统安装设置后,我们只需等待系统自动进行安装,并耐心等待安装过程完成。本段将详细介绍如何等待系统安装完成。
十、重启计算机并进入新安装的Win7系统
当系统安装完成后,我们需要重新启动计算机,并进入新安装的Windows7系统。本段将详细介绍如何重启计算机并正确进入新安装的系统。
十一、进行初步设置和更新
进入新安装的Windows7系统后,我们还需要进行一些初步设置和更新,以确保系统正常运行。本段将详细介绍如何进行初步设置和更新。
十二、安装必要的驱动程序
在完成初步设置和更新后,我们需要安装必要的驱动程序,以确保硬件设备正常运行。本段将详细介绍如何安装必要的驱动程序。
十三、安装常用软件和应用程序
除了驱动程序外,我们还需要安装一些常用的软件和应用程序,以满足我们的工作和娱乐需求。本段将详细介绍如何安装常用软件和应用程序。
十四、备份系统和数据
在系统安装完成并设置好后,我们需要及时进行系统和数据的备份,以防意外情况发生。本段将详细介绍如何备份系统和数据。
十五、尽情享受Win7系统带来的便利
经过以上的步骤,我们已经成功安装了Windows7系统,可以尽情享受它带来的便利和功能了。在使用过程中,我们还可以根据自己的需求进行进一步的个性化设置。
使用UEFI光盘安装Win7系统可能相对于传统的引导方式来说稍微复杂一些,但只要按照本文所述的步骤进行操作,相信大家都能够轻松完成系统安装。希望本文对您有所帮助,祝您安装成功!