在安装或重装操作系统时,使用U盘启动可以更快速、方便地完成整个过程。本教程将详细介绍如何使用U盘在台式电脑上启动安装系统。
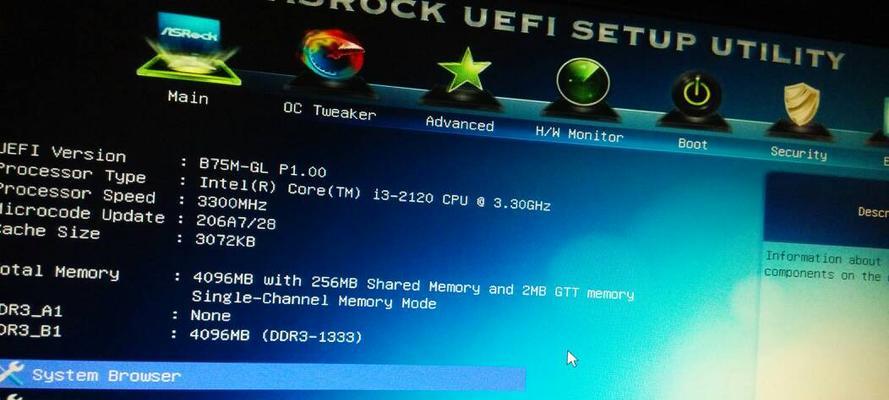
文章目录:
1.确保系统兼容性和U盘可引导性
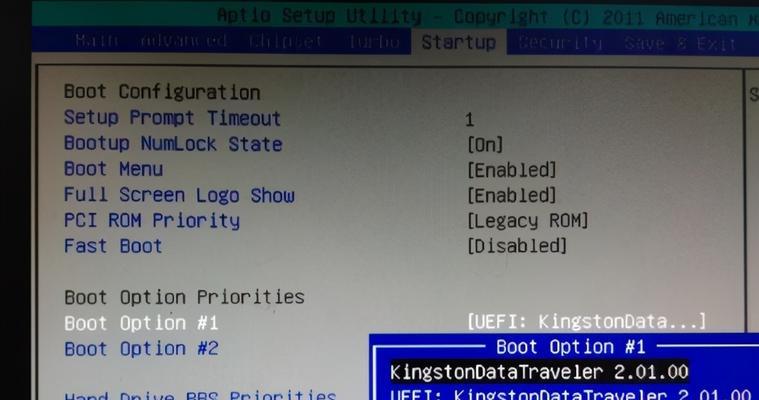
-在开始之前,需要确保系统支持U盘启动,且U盘已准备好可引导的安装系统文件。
2.准备一个空白U盘并备份数据
-选择一块容量足够的空白U盘,并在使用之前,务必备份其中的数据,因为U盘将被格式化。
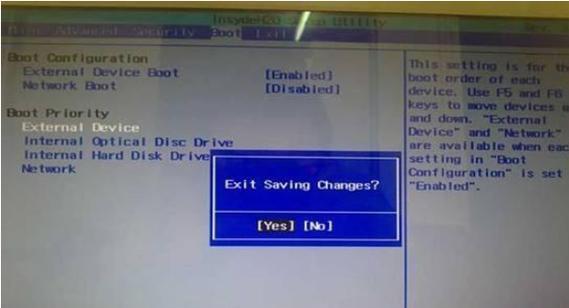
3.下载并安装U盘启动制作工具
-在制作U盘启动安装系统之前,需要先下载并安装一个可靠的U盘启动制作工具,如Rufus、WinToFlash等。
4.打开U盘启动制作工具并选择系统镜像文件
-打开所安装的U盘启动制作工具,并在选择文件的选项中,指定要安装的操作系统镜像文件。
5.设置U盘引导参数和格式化选项
-在制作U盘启动之前,需要设置U盘的引导参数,如分区格式、文件系统等,并选择适当的格式化选项。
6.开始制作U盘启动安装系统
-根据制作工具的界面指示,点击开始按钮,开始制作U盘启动安装系统。
7.进入BIOS设置,将U盘设为启动项
-重新启动台式电脑,在开机过程中按下特定键进入BIOS设置界面,并将U盘设为第一启动项。
8.保存并退出BIOS设置
-在设置好U盘为启动项后,保存并退出BIOS设置,使设置生效。
9.重新启动电脑,进入U盘启动安装系统
-重新启动电脑,系统将自动从U盘启动,并进入安装系统的界面。
10.按照安装向导完成系统安装
-根据安装向导的指示,选择合适的安装选项,并按照步骤完成系统的安装。
11.安装完成后重启电脑
-安装完成后,系统会提示重启电脑,按照指示进行操作,重启电脑。
12.检查系统安装是否成功
-重启后,检查系统是否成功安装,确保所有功能和驱动程序正常工作。
13.移除U盘启动设置
-安装完成后,进入BIOS设置界面,将U盘启动设置恢复为默认,以防止下次启动时再次从U盘启动。
14.格式化U盘并恢复备份的数据
-在安装系统后,可以选择格式化U盘并将之前备份的数据恢复到U盘中,以继续使用。
15.整理教程步骤,注意事项
-整个教程中的步骤,并提醒读者在操作过程中注意备份重要数据、选择可靠的制作工具等事项。
使用U盘启动安装系统可以大大提高安装速度和便利性。按照本教程中的步骤,您可以轻松地在台式电脑上使用U盘启动安装系统,并完成系统的安装。记得在操作前备份重要数据,并选择可靠的制作工具。




