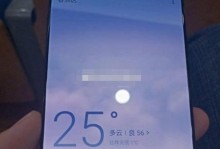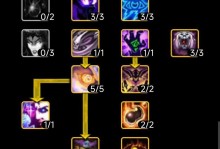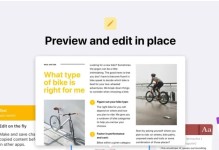WinBuilder2是一款强大的工具,可以帮助用户创建自定义的PE(PreinstallationEnvironment)工具,这是一种独立于操作系统的轻量级环境,用于系统故障排查、数据恢复、病毒清除等操作。本文将详细介绍如何使用WinBuilder2制作PE工具,帮助读者快速上手并构建出符合个人需求的PE工具。
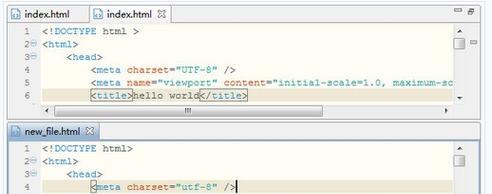
准备工作
在开始制作PE工具之前,我们需要准备一台运行Windows操作系统的电脑,下载并安装WinBuilder2。此外,还需要准备一个Windows系统的安装光盘或镜像文件,并将其挂载为虚拟光驱。
启动WinBuilder2
双击打开WinBuilder2应用程序,你会看到一个简洁的界面。点击菜单栏中的“配置”按钮,选择“选择下载目录”,指定一个用于存储PE相关文件的目录。
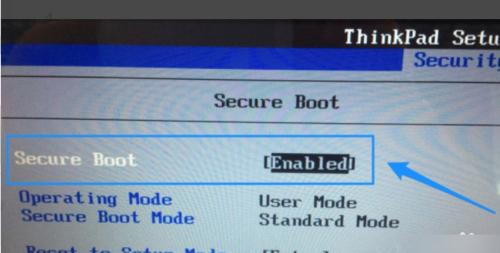
添加PE插件
在WinBuilder2的界面中,点击菜单栏的“项目”按钮,在弹出的窗口中选择“创建项目”。点击左侧的“插件”选项卡,选择需要添加的PE插件,并点击“添加”按钮。
配置PE环境
点击左侧的“配置”选项卡,可以对PE环境进行详细的配置。你可以选择语言、键盘布局、网络设置等,并对驱动程序进行管理和加载。
自定义PE工具
点击左侧的“脚本”选项卡,你可以对PE工具进行个性化定制。通过添加脚本,你可以增加自定义的工具、驱动程序、注册表设置等,以满足特定的需求。
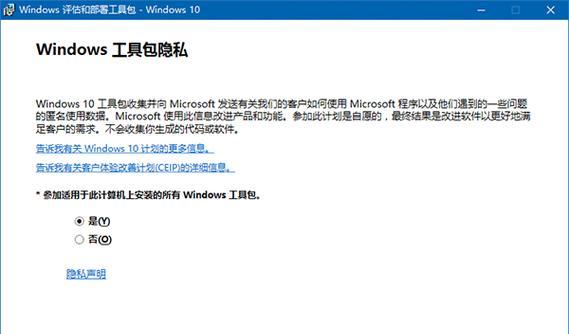
构建PE工具
点击WinBuilder2界面下方的“构建”按钮,开始构建PE工具。这个过程可能需要一些时间,具体时间取决于你添加的插件和脚本的数量和复杂度。
测试和调试
构建完成后,你可以点击WinBuilder2界面下方的“运行”按钮,测试你制作的PE工具。在测试过程中,如果发现有问题,可以返回WinBuilder2界面进行调试和修改。
生成PE镜像
当你对制作的PE工具满意后,可以点击WinBuilder2界面下方的“生成ISO”按钮,将PE工具生成为ISO镜像文件。这个镜像文件可以通过刻录到光盘或制作成启动U盘的方式来使用。
使用PE工具
制作完成的PE工具可以用于故障排查、系统维护、数据恢复等操作。将光盘或启动U盘插入需要操作的计算机,重启并选择从光盘或U盘启动,即可进入自定义的PE环境。
常见问题解决
在使用WinBuilder2制作PE工具的过程中,可能会遇到一些问题和错误。本节将介绍一些常见问题的解决方法,帮助读者更好地完成PE工具的制作。
扩展功能和插件
除了基本功能外,WinBuilder2还支持各种扩展功能和插件。本节将介绍如何添加额外的插件和功能,以提升PE工具的实用性和便利性。
备份与更新
在制作PE工具后,建议定期备份和更新。本节将介绍如何备份和恢复PE工具,并说明如何从官方网站获取最新版本的WinBuilder2和插件。
实用技巧和建议
通过使用WinBuilder2制作PE工具的过程中,笔者了一些实用技巧和建议,本节将分享这些经验,帮助读者更好地使用和优化PE工具。
注意事项
在制作PE工具时,需要注意一些细节和问题。本节将列举一些常见的注意事项,以帮助读者避免一些错误和困惑。
结语与
使用WinBuilder2制作PE工具是一项非常有用的技能,通过本文的学习,你已经了解了从准备工作到最终生成PE工具的完整流程。希望本文对你在故障排查、系统维护和数据恢复方面提供帮助。开始制作属于自己的个性化PE工具吧!