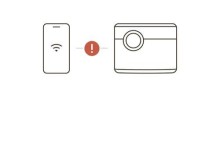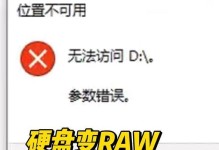随着科技的不断发展,老旧的主板逐渐被淘汰,但对于一些经济有限或者需求简单的用户来说,仍然希望能够继续使用他们的老主板。本文将介绍如何使用U盘装系统的方法,让老主板焕发新生命。
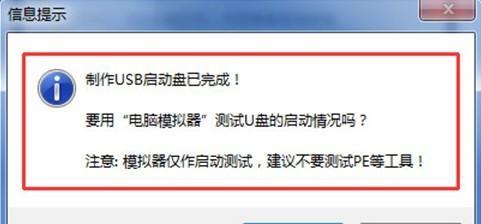
准备工作:检查主板的兼容性
准备工作:选择合适的操作系统版本
准备工作:获取系统安装镜像文件
制作启动盘:下载并安装制作工具
制作启动盘:插入U盘并打开制作工具
制作启动盘:选择镜像文件并开始制作
设置BIOS:进入BIOS界面
设置BIOS:调整启动顺序
设置BIOS:启用USB启动选项
安装系统:重新启动计算机
安装系统:选择U盘启动
安装系统:按照提示完成系统安装
安装系统:等待系统安装完成
后续操作:更新系统驱动程序
后续操作:安装常用软件和工具
随着科技的不断发展,老旧的主板逐渐被淘汰,但对于一些经济有限或者需求简单的用户来说,仍然希望能够继续使用他们的老主板。本文将介绍如何使用U盘装系统的方法,让老主板焕发新生命。
准备工作:检查主板的兼容性
在准备安装系统之前,首先需要确认您的老主板是否支持使用U盘安装系统。可以上网搜索主板型号,或者查找主板说明书中的相关信息,以确定主板是否具备这一功能。
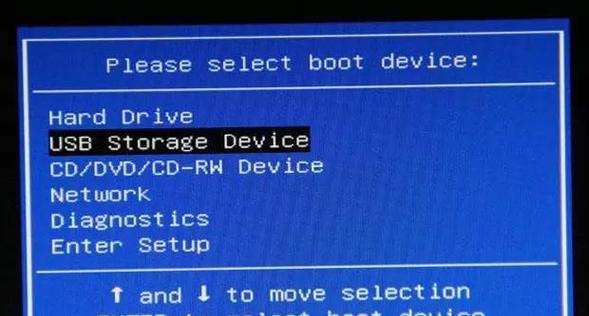
准备工作:选择合适的操作系统版本
根据您的需求和老主板的硬件配置,选择适合的操作系统版本。例如,如果您的主板配置较低,可以考虑选择轻量级的操作系统版本,以提高系统的运行速度和稳定性。
准备工作:获取系统安装镜像文件
在安装系统之前,您需要先获取操作系统的安装镜像文件。这些镜像文件可以从官方网站下载,也可以从一些可信赖的第三方网站下载。
制作启动盘:下载并安装制作工具
为了制作U盘启动盘,您需要下载并安装一个制作工具。常见的制作工具包括Rufus、UltraISO等。选择一个适合您的操作系统版本和工具使用习惯的制作工具,并进行安装。
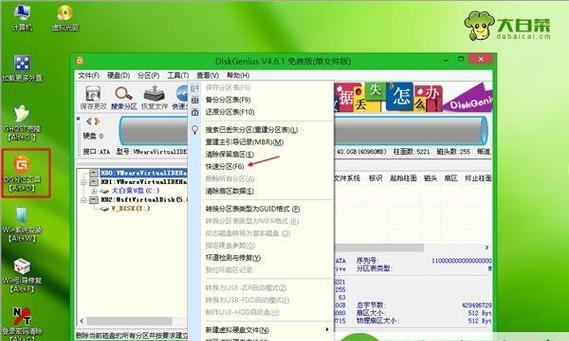
制作启动盘:插入U盘并打开制作工具
将U盘插入计算机的USB接口,并打开之前下载的制作工具。请确保U盘的容量足够大,并且没有重要的数据,因为制作启动盘会清空U盘中的所有数据。
制作启动盘:选择镜像文件并开始制作
在制作工具中,选择之前下载的操作系统安装镜像文件,并进行相应的设置。点击开始按钮,开始制作U盘启动盘。
设置BIOS:进入BIOS界面
在安装系统之前,需要进入计算机的BIOS界面,以调整一些启动相关的设置。通常,在开机时按下Del、F2或者F10键可以进入BIOS界面。
设置BIOS:调整启动顺序
在BIOS界面中,找到启动选项,并调整启动顺序,将U盘设置为第一启动项。这样,计算机将优先从U盘启动,而不是从硬盘或光驱启动。
设置BIOS:启用USB启动选项
在BIOS界面中,还需要确认USB启动选项是否已启用。如果没有启用,可以找到相关选项并将其启用,以确保计算机可以从U盘启动。
安装系统:重新启动计算机
调整完毕后,在BIOS界面中保存设置,并重新启动计算机。计算机将会按照您的设置重新启动,并开始从U盘中的镜像文件启动。
安装系统:选择U盘启动
在重新启动后,计算机将从U盘启动,显示系统安装界面。您需要按照界面提示进行操作,选择使用U盘进行系统安装。
安装系统:按照提示完成系统安装
在系统安装界面中,按照提示进行操作,选择合适的安装选项、分区和文件系统等。等待系统安装程序自动完成安装过程。
安装系统:等待系统安装完成
在系统安装过程中,需要耐心等待系统安装程序自动进行各项操作,包括文件复制、设置配置等。这个过程可能需要一些时间,取决于您的计算机配置和操作系统版本。
后续操作:更新系统驱动程序
在系统安装完成后,为了确保系统的正常运行和硬件设备的兼容性,建议及时更新系统驱动程序。可以通过设备管理器或者官方网站下载并安装最新的驱动程序。
后续操作:安装常用软件和工具
您可以根据个人需求安装一些常用的软件和工具,以提高计算机的使用体验。例如,浏览器、办公软件、杀毒软件等。
通过以上步骤,您可以利用U盘装系统的方法,成功在老旧主板上安装操作系统,让老主板焕发新生命。不过,在操作过程中请谨慎并保持耐心,确保每个步骤的正确性和完成度。希望本文能够对您有所帮助,祝愉快地使用您的老主板!