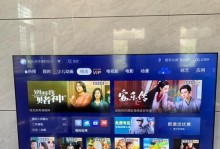电脑系统的安装对于大部分人来说是一项相当复杂的任务,然而使用U盘来进行系统安装可以大大简化这一过程。本文将为大家详细介绍如何使用U盘来安装系统,以帮助那些有需求的用户轻松完成操作。
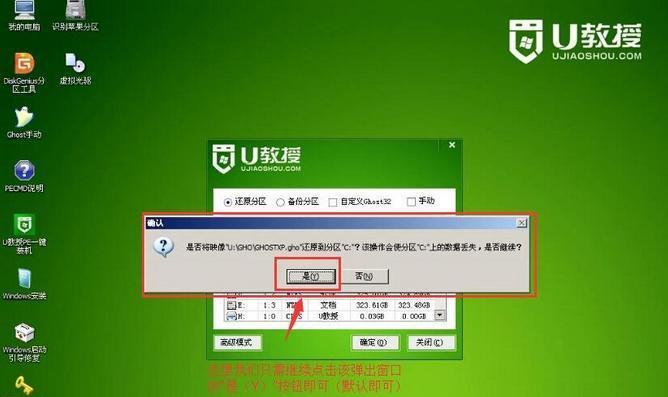
准备工作:选择合适的U盘及系统安装镜像文件
在开始之前,我们首先需要准备一个容量充足且无损坏的U盘,并下载所需要安装的操作系统镜像文件。请确保选择的U盘容量足够以存放完整的操作系统镜像文件,并确认所下载的镜像文件来源可靠。
格式化U盘:为系统安装做好准备
在将U盘用于系统安装之前,我们需要对其进行格式化操作,以确保其中不会有无用的文件或数据。插入U盘后,打开“我的电脑”,右键点击U盘并选择“格式化”。在弹出的对话框中,选择默认选项并点击“开始”按钮即可开始格式化。

创建可引导U盘:为系统安装做好准备
在完成U盘格式化后,我们需要对其进行启动引导的设置,使其可以引导系统安装。通过在命令提示符中输入特定的命令,我们可以将U盘设置为可引导状态。在开始菜单中搜索“命令提示符”,右键点击并选择“以管理员身份运行”。在命令提示符窗口中,输入“diskpart”命令,并依次执行“listdisk”、“selectdiskX”(X代表U盘所对应的磁盘号码)、“clean”、“createpartitionprimary”、“formatfs=ntfsquick”、“active”和“assign”等命令。
制作启动盘:将系统安装镜像写入U盘
完成U盘的引导设置后,我们需要使用专门的工具将系统安装镜像文件写入U盘。常用的工具有Rufus、UltraISO等,用户可以根据自己的需求选择合适的工具。打开选择的工具后,选择U盘和系统安装镜像文件,并进行相应的设置。点击“开始”按钮,等待写入过程完成。
设置电脑启动项:使电脑优先从U盘启动
安装完毕的U盘需要被电脑优先识别为启动设备,以便能够从U盘中启动并进行系统安装。在电脑开机过程中,按下相应的按键(一般是F12或者DEL键)进入BIOS设置界面,然后找到“Boot”选项,在“BootOrder”中将U盘设为第一启动项。保存设置并退出BIOS。
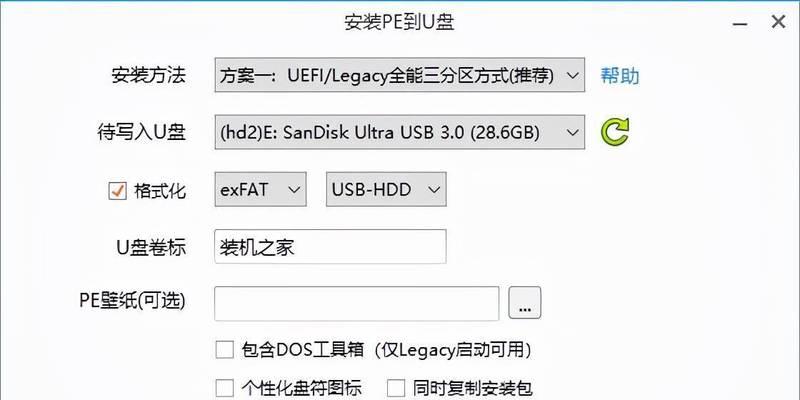
重启电脑:开始系统安装
完成上述设置后,我们需要重启电脑以使其能够从U盘启动。在电脑重启过程中,会有一个提示让用户按任意键来启动。按下任意键后,系统安装程序将开始运行。
选择语言和区域:进行必要的设置
在系统安装程序启动后,首先需要进行一些基础的设置,如选择语言和区域。根据自己的需求选择适合自己的设置,并点击“下一步”。
接受许可协议:遵守软件使用规定
在继续进行系统安装之前,我们需要接受相应的许可协议,以遵守软件的使用规定。请仔细阅读并勾选同意相关条款后,点击“下一步”。
选择安装方式:新安装或升级
根据个人需求,我们可以选择将系统进行全新安装或者升级已有的系统。根据提示选择相应的安装方式,并点击“下一步”。
选择安装位置:确定系统安装路径
在进行全新安装时,我们需要选择一个合适的磁盘分区作为系统的安装位置。点击“自定义”选项,在磁盘分区列表中选择一个空白分区,并点击“下一步”来进行系统安装。
系统安装:耐心等待完成
在进行系统安装过程中,系统将会自动进行相关的文件拷贝、配置和设置等操作。这个过程可能需要一段时间,请耐心等待。
重新启动:完成系统安装
当系统安装过程完成后,电脑将会自动重新启动。在重新启动之前,请务必确保拔掉U盘,以免再次进入U盘启动界面。系统将会加载新安装的操作系统,并引导用户进行一些必要的设置。
系统初始化:进行初步设置
在进入新安装的系统之后,我们需要进行一些初步的设置,如选择用户名和密码、网络连接方式等。根据提示进行相应的设置,并点击“下一步”。
系统更新:保持系统最新
系统安装完成后,我们还需要对其进行更新以确保其最新稳定性和安全性。在新安装的系统中找到并打开“WindowsUpdate”或者“设置”等选项,在其中进行系统更新。
使用U盘轻松安装系统
通过使用U盘来进行系统安装,我们可以避免繁琐的光盘安装,操作简单便捷。只需准备好U盘、系统镜像文件以及一些必要的设置,就能轻松完成系统安装。希望本文能对有需要的用户有所帮助。