重装操作系统是电脑维护中常见的一项任务,尤其是在系统出现问题或电脑运行缓慢时,重装操作系统可以有效提升电脑性能。本文将详细介绍如何在华硕电脑上重装Win7系统,帮助用户轻松完成系统重装。
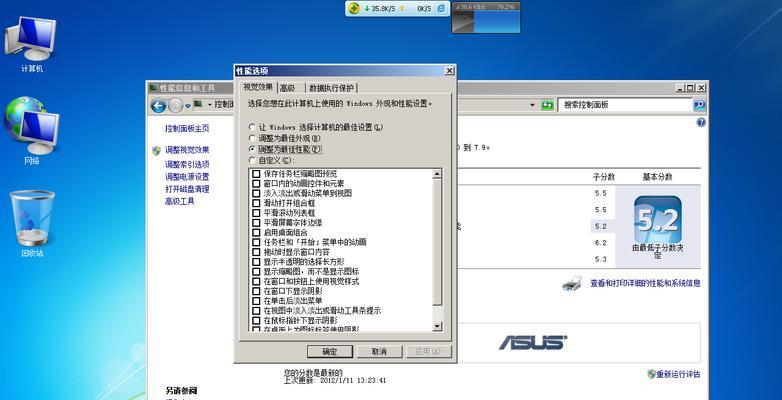
备份重要文件
在进行系统重装之前,首先要备份重要的文件和数据。将个人文件、文档、音乐、照片等保存在外部存储设备或云盘中,以免重装系统时丢失。
创建系统恢复盘
制作一个系统恢复盘是十分必要的。通过恢复盘可以在电脑出现问题时快速还原系统,免去重装系统的麻烦。打开“开始菜单”,搜索“创建系统恢复盘”,按照提示操作即可。
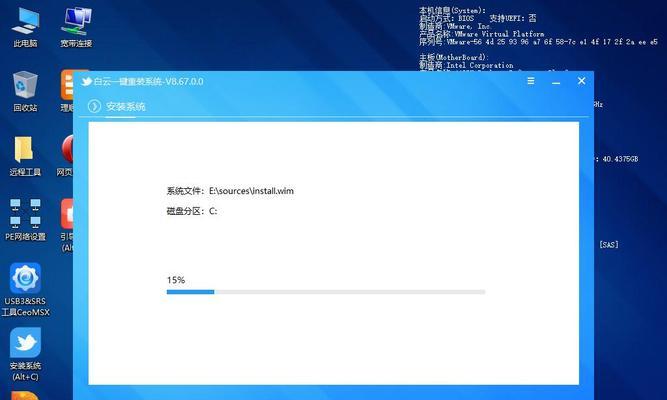
准备安装盘或U盘
在进行Win7系统重装之前,需要准备一个安装盘或U盘。可以从官方渠道下载Win7镜像文件,并使用工具将镜像文件制作成安装盘或U盘。确保安装盘或U盘可以被电脑识别。
设置启动顺序
将安装盘或U盘插入电脑后,需要进入BIOS设置界面,将启动顺序调整为首先从安装盘或U盘启动。重启电脑,按下开机键时不断按下“F2”或“Del”键,进入BIOS界面,找到“Boot”选项,设置启动顺序。
选择安装方式
在Win7系统安装界面出现后,选择“安装”选项。之后会出现许可协议,点击“同意”继续。接下来可以选择“自定义”或“快速”安装方式。若是新建分区安装系统,则选择“自定义”。
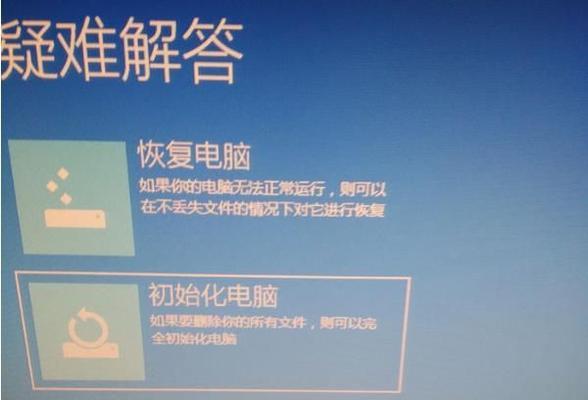
删除原有分区
如果需要清空硬盘并删除原有分区,可以选择自定义安装方式,在分区列表中点击“删除”,直到全部分区删除完毕。请注意备份重要数据后再进行此操作。
新建分区
在删除完原有分区后,点击“新建”,输入分区大小和分区名称,并按照需求设置主分区或逻辑分区。按照自己的需求进行分区设置。
格式化新建分区
在完成新建分区后,选中新建的分区,点击“格式化”,选择NTFS格式进行格式化。格式化过程中可能需要一些时间,请耐心等待。
开始安装系统
在分区设置和格式化完成后,点击“下一步”开始系统安装。系统安装过程中需要一些时间,请保持电脑的稳定,并按照提示完成后续操作。
安装驱动和软件
完成系统安装后,需要安装相应的驱动和软件。在官方网站上下载并安装华硕电脑的相关驱动程序,确保电脑的各项功能正常运行。
激活系统和更新
安装完成后,需要激活系统和更新系统补丁。进入“控制面板”,选择“系统和安全”,点击“激活Windows”进行系统激活,然后进入“WindowsUpdate”更新系统补丁。
安装常用软件
在系统激活和更新完成后,可以安装常用软件。如办公软件、浏览器、杀毒软件等,根据自己的需求进行选择和安装。
恢复个人文件和数据
在安装驱动和软件完成后,可以将之前备份的个人文件和数据恢复到电脑中。将外部存储设备或云盘中的文件复制到相应的目录即可。
优化系统设置
重装系统后,可以对系统进行优化设置。如清理无用文件、关闭自启动程序、优化启动项等,提升电脑性能和速度。
通过本文的教程,你已经学会了在华硕电脑上重装Win7系统的详细步骤。系统重装对于电脑的维护和性能提升非常重要,希望本文能对你有所帮助。记得备份重要文件、制作系统恢复盘、选择合适的安装方式,按照步骤操作,顺利完成系统重装。




