现代社会,电脑已经成为我们生活中不可或缺的工具。然而,随着时间的推移和软件的升级,电脑性能的下降和系统崩溃等问题逐渐增多。为了解决这些问题,我们可以使用大白菜U盘进行启动安装,恢复电脑的正常功能。本文将详细介绍如何使用大白菜U盘进行系统安装。

1.准备工作:下载大白菜U盘启动安装程序
在开始操作之前,首先需要到官方网站上下载大白菜U盘启动安装程序,并将其保存到您的电脑上。
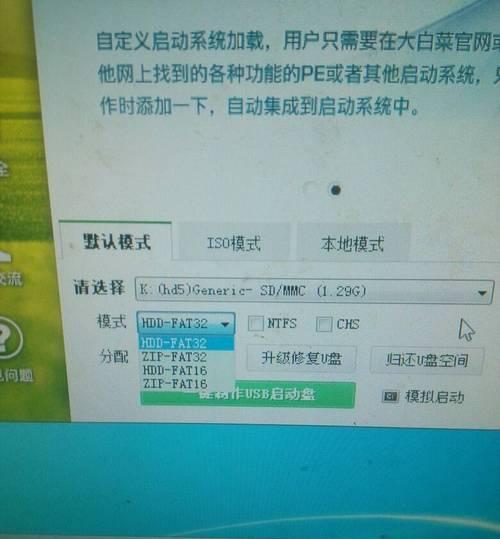
2.制作大白菜U盘启动安装盘
将一根空白的U盘插入电脑USB接口,然后运行已下载的大白菜U盘启动安装程序。在程序界面上选择“制作启动盘”选项,并按照提示完成制作。
3.设置电脑启动顺序

重新启动您的电脑,在开机时按下相应的键(通常是DEL或F2)进入BIOS设置界面,然后将启动顺序设置为“U盘启动”模式。
4.插入大白菜U盘并重启电脑
将制作好的大白菜U盘插入电脑的USB接口,并点击重启按钮。待电脑重新启动时,系统将从U盘中加载。
5.选择启动方式
在大白菜U盘启动界面上,选择适合您的系统安装方式。通常有“快速安装”和“高级安装”两种选项,快速安装可帮助您快速恢复系统。
6.系统恢复过程
根据大白菜U盘界面的提示,选择需要恢复的系统分区,并等待系统恢复过程完成。
7.安装驱动程序
系统恢复完成后,您可能需要安装一些电脑硬件的驱动程序。打开大白菜U盘中的驱动程序文件夹,并按照其中的指引进行驱动程序的安装。
8.更新系统补丁
恢复系统后,为了保证电脑的正常运行,您需要及时更新系统补丁。在开始菜单中找到系统更新选项,并按照提示更新您的系统。
9.安装常用软件
为了提高电脑使用的便利性,您可以在恢复系统后安装一些常用的软件,如浏览器、办公软件等。
10.清理垃圾文件
使用大白菜U盘启动安装程序,还可以帮助您清理电脑中的垃圾文件。打开大白菜U盘中的清理工具,并按照其中的指引进行清理操作。
11.设置系统安全性
在恢复系统后,为了保护您的电脑免受病毒和恶意软件的攻击,您需要设置系统的安全性。打开大白菜U盘中的安全工具,并按照其中的指引进行设置。
12.优化系统性能
除了恢复系统,大白菜U盘启动安装程序还提供了一些优化功能,可以帮助您提高电脑的性能。打开大白菜U盘中的优化工具,并按照其中的指引进行优化操作。
13.建立系统备份
为了避免类似问题再次发生,建议您在电脑正常使用时,定期进行系统备份。打开大白菜U盘中的备份工具,并按照其中的指引进行备份操作。
14.常见问题解答
在使用大白菜U盘启动安装程序时,可能会遇到一些问题。为了帮助您解决这些问题,大白菜官方网站上提供了一份常见问题解答。
15.结束语
通过大白菜U盘启动安装教程,您可以轻松解决电脑系统问题,提高电脑的性能和稳定性。在使用过程中,如有其他疑问,请参考官方网站或联系大白菜客服。




