在日常工作和学习中,我们经常需要使用MicrosoftWord来编辑和处理文档。然而,由于Word拥有众多的功能和选项,有时候我们可能会感到头疼和困惑。本文将重点介绍Word中的分节符快捷键,帮助你更高效地进行文档编辑与格式调整。
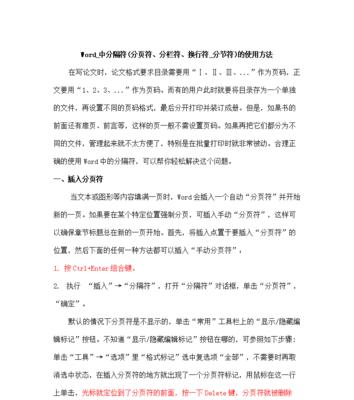
一、掌握分节符快捷键的必要性
分节符在Word中扮演着非常重要的角色,它们用于划分不同的节或部分,使得我们可以对文档进行不同的格式设置和页面布局。掌握分节符快捷键可以帮助我们更快速地切换和编辑不同节的内容。
二、插入分节符的快捷键方法
1.使用Ctrl+Enter快捷键插入分节符:通过按下Ctrl和Enter键,可以快速在文档中插入一个分节符,用来分隔两个不同的部分。
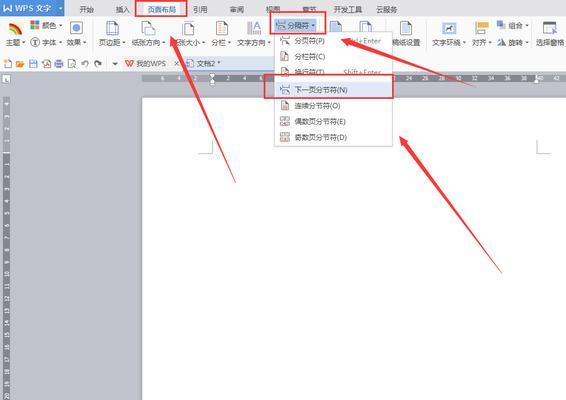
2.通过菜单栏插入分节符:在Word菜单栏中选择“页面布局”选项,在“分隔符”下拉菜单中选择所需的分节符类型。
三、快速删除分节符的方法
1.使用Backspace键删除分节符:将光标置于分节符之前,按下Backspace键即可快速删除分节符。
2.通过菜单栏删除分节符:在Word菜单栏中选择“页面布局”选项,点击“分隔符”下拉菜单中的“移除分隔符”。
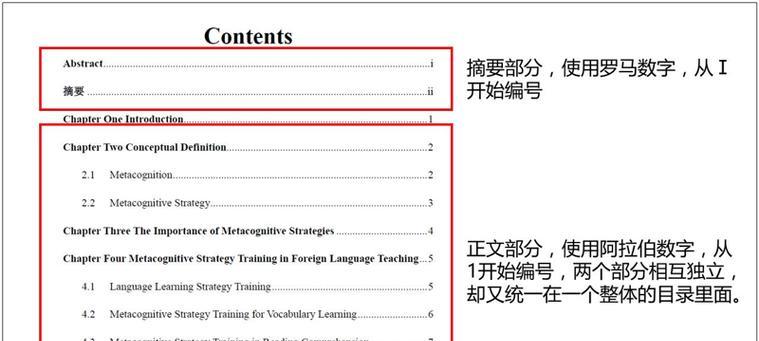
四、利用分节符实现灵活的页眉页脚设置
1.分节符与页眉页脚:通过在不同的节中插入分节符,我们可以实现在不同的页眉页脚中添加不同的内容和格式设置。
2.在特定节中隐藏页眉页脚:通过在特定的节中插入分节符,并在页面布局选项中取消选择“链接到前一部分”,我们可以隐藏特定节中的页眉页脚。
五、分节符快捷键与页面编号设置
1.在不同节中设置不同的页面编号:通过在每个节之前插入分节符,并在页面编号设置中取消选择“链接到前一部分”,可以实现在不同节中设置不同的页面编号。
2.重新开始页码编号:通过在每个节之前插入分节符,并在页面编号设置中选择“从头开始”,可以实现在每个节中重新开始页面编号。
六、分节符快捷键与页面布局调整
1.不同节之间的页面设置:通过在不同的节之间插入分节符,并在页面布局选项中进行设置,可以实现每个节的页面大小、方向和边距等的灵活调整。
2.设置的精确控制:通过在不同节之间插入分节符,我们可以实现对每个节中格式的独立设置,例如行距、缩进和对齐方式等。
七、使用分节符快捷键进行内容粘贴
1.粘贴方式的选择:通过在不同的节之间插入分节符,并在“插入”菜单中选择“无格式粘贴”,可以实现对粘贴内容进行格式清除。
2.保留原格式的粘贴:通过在不同的节之间插入分节符,并在“插入”菜单中选择“保留源格式”,可以实现对粘贴内容保留原有格式。
八、利用分节符实现部分文档打印
1.分节符与文档打印:通过在不同的节之间插入分节符,并在打印设置中选择指定的节进行打印,可以实现只打印文档的某一部分。
2.设置页面范围进行打印:通过在不同的节之间插入分节符,并在打印设置中选择指定的页面范围进行打印,可以实现只打印文档的特定页面。
九、分节符快捷键与大纲视图
1.利用分节符调整大纲级别:通过在不同的节之间插入分节符,并在大纲视图中选择相应节的内容,可以实现对文档结构和大纲级别的调整和修改。
2.利用分节符进行大纲收起和展开:通过在不同的节之间插入分节符,并在大纲视图中单击相应节的加号或减号,可以实现对大纲的展开和收起操作。
十、
通过学习和掌握Word的分节符快捷键,我们可以更加灵活地进行文档编辑与格式调整,提高工作和学习效率。希望本文介绍的内容能够帮助读者更好地应用和运用Word软件,实现文档处理的便捷与高效。




