现在的笔记本电脑几乎都没有光驱了,因此通过USB安装操作系统成为了常见的方式。本文将详细介绍如何使用USB安装系统,让你轻松快捷地完成操作系统的安装。

准备工作:制作启动盘
1.准备一台可用的电脑,并下载操作系统的ISO镜像文件;
2.插入一个容量不小于8GB的USB闪存盘;
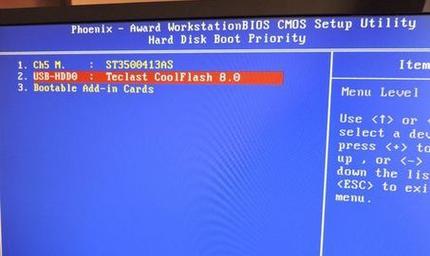
3.下载并安装一个专业的USB启动盘制作工具。
格式化USB闪存盘
1.打开电脑上的磁盘管理工具;
2.选择USB闪存盘,右键点击,并选择“格式化”选项;
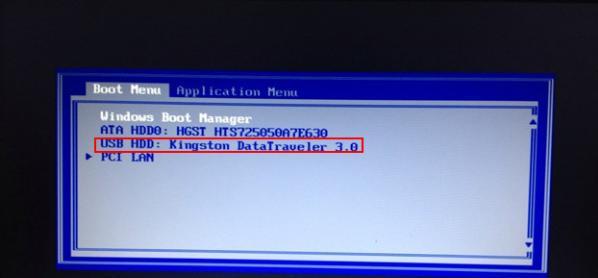
3.在格式化界面中,选择文件系统为FAT32,并开始格式化。
制作启动盘
1.打开USB启动盘制作工具,并选择对应的ISO文件;
2.将刚才格式化好的USB闪存盘插入电脑;
3.在工具中选择制作启动盘,并等待制作完成。
设置BIOS启动项
1.重启笔记本电脑,并进入BIOS设置界面(一般按下F2或Del键);
2.在“启动选项”或“Boot”菜单中,将USB设备设置为第一启动项;
3.保存设置,并退出BIOS。
开始安装系统
1.关闭电脑,插入制作好的USB启动盘;
2.重启电脑,并按照屏幕上的提示进入安装界面;
3.根据安装界面的指引,选择安装语言、分区方式等选项。
选择安装位置
1.在安装界面中选择安装位置,一般是系统默认的C盘;
2.可以选择格式化或保留原有分区;
3.点击下一步,系统将自动进行安装。
等待安装完成
1.安装过程需要一定时间,请耐心等待;
2.期间可以设置时区、用户名、密码等个性化选项;
3.安装完成后,电脑会自动重启。
系统初始化设置
1.按照屏幕上的指示完成系统初始化设置;
2.选择网络连接、更新设置、隐私设置等;
3.设置完成后,系统将进入桌面界面。
驱动安装和更新
1.进入桌面后,打开设备管理器;
2.查看是否有未安装的驱动程序;
3.如果有,可以通过官方网站下载并安装相应的驱动程序。
系统补丁和更新
1.打开系统更新功能,并进行系统更新;
2.安装最新的补丁程序,提升系统的安全性和稳定性;
3.根据需要,可以设置自动更新或手动更新。
常见问题解答
1.如果在安装过程中遇到问题,可以参考相关的常见问题解答;
2.遇到无法解决的问题,可以咨询专业人员或寻求技术支持。
备份重要数据
1.在安装系统之前,应该备份重要的个人数据;
2.可以使用外部硬盘、云存储等方式进行备份;
3.这样可以在出现意外情况时保护数据的安全。
注意事项
1.在整个安装过程中要保持电脑和USB启动盘的连接稳定;
2.选择合适的操作系统版本,并遵循相关的安装规则;
3.安装过程中不要随意中断电源或强行重启电脑。
优化系统设置
1.安装完成后,可以根据个人需求进行系统优化设置;
2.比如关闭不必要的启动项、安装必备软件等。
通过本文的教程,你已经学会了使用USB安装系统的方法。相较于传统的光驱安装方式,USB安装更加方便快捷。希望本文对你有所帮助,祝你安装系统成功!




