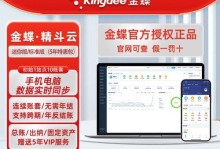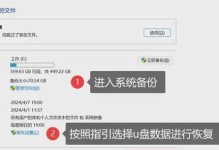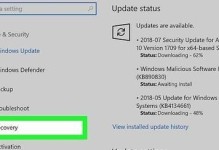在日常使用电脑的过程中,我们可能会遇到需要重新安装操作系统的情况。而使用U盘来安装系统是一种方便、快捷的方式。本文将详细介绍如何通过U盘启动电脑并进行系统安装。
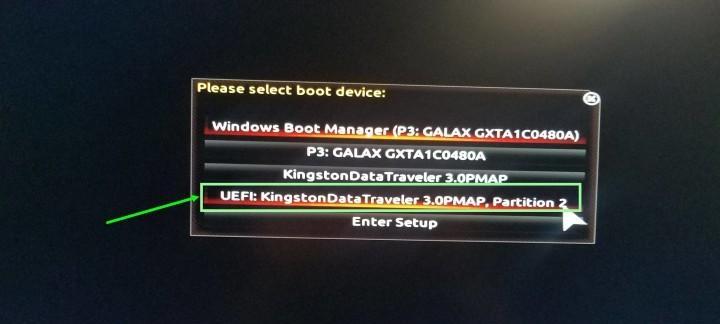
1.准备工作:选择合适的U盘及系统镜像文件
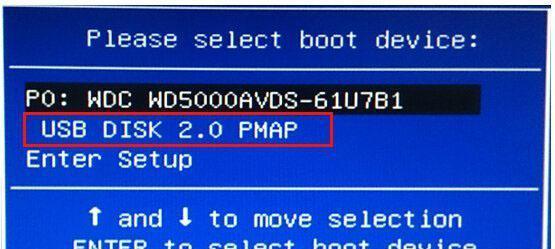
在开始安装之前,您需要准备一个容量充足的U盘,并下载合适的操作系统镜像文件。确保U盘没有重要数据,并确保系统镜像文件的完整性。
2.制作可启动U盘:使用专业工具创建启动盘
通过使用专业的工具,您可以将系统镜像文件写入到U盘中,并设置U盘为可启动状态。这个过程需要一定的时间,请耐心等待。
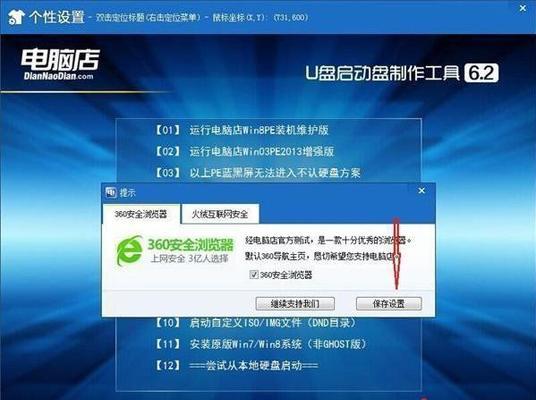
3.设置电脑启动方式:选择U盘作为启动设备
在将U盘制作为可启动设备后,您需要进入计算机的BIOS设置界面,并将启动方式更改为U盘启动。具体的操作步骤可能因不同品牌的电脑而有所不同。
4.保存设置并重启电脑:应用设置并重新启动计算机
在将启动方式更改为U盘启动后,记得保存设置,并重新启动电脑。系统将会从U盘启动,并进入系统安装界面。
5.选择安装方式:全新安装或升级安装
在进入系统安装界面后,您可以选择进行全新安装或升级安装。全新安装将会清空电脑中的所有数据,请谨慎操作。
6.系统安装向导:按照指引进行操作
根据系统安装界面的指引,您需要选择安装的目标硬盘、分区方式以及系统版本等。请仔细阅读每一步的操作提示。
7.安装过程:耐心等待系统文件的复制和安装
系统安装过程中,会有一段时间用于复制系统文件和安装。这个过程可能需要一些时间,请耐心等待。
8.驱动程序安装:根据需要选择并安装驱动程序
在系统安装完成后,您可能需要安装一些硬件驱动程序以保证电脑正常运行。您可以根据实际需求选择并安装相应的驱动程序。
9.系统设置:个性化定制您的操作系统
在驱动程序安装完成后,您可以根据个人喜好和实际需求对操作系统进行个性化定制,如更改壁纸、安装常用软件等。
10.更新系统:安装最新的补丁和驱动程序
为了保证系统的稳定性和安全性,建议您在安装完成后及时更新系统。通过连接网络并进行系统更新,您可以获得最新的补丁和驱动程序。
11.数据恢复:还原备份或导入重要数据
如果您之前备份了重要数据,可以在系统安装完成后通过还原备份或导入数据的方式,将数据恢复到新安装的系统中。
12.系统优化:清理垃圾文件和优化性能
为了提高电脑的运行速度和性能,您可以使用一些系统优化工具来清理垃圾文件、优化注册表以及管理启动项等。
13.防病毒安全:安装杀毒软件并定期更新
为了保护系统的安全,建议您在安装完成后安装一个可靠的杀毒软件,并定期更新病毒库以保证电脑的安全性。
14.常见问题解答:遇到问题如何解决
在安装过程中,可能会遇到一些问题。本节将回答一些常见问题,并提供相应的解决方案,以帮助您顺利完成系统安装。
15.结束语:通过U盘安装系统,轻松启动电脑
通过本文所介绍的步骤,您可以轻松地通过U盘启动电脑并进行系统安装。希望本文对您有所帮助,祝您顺利完成系统安装,并享受到新系统带来的便利和效率提升。
使用U盘进行系统安装是一种方便、快捷的方式。通过选择合适的U盘和操作系统镜像文件,制作可启动U盘,并设置电脑启动方式为U盘启动,您可以轻松地安装新系统。在安装过程中,记得按照系统安装向导的指引操作,并根据实际需求选择安装方式和安装驱动程序。安装完成后,进行系统设置、更新和优化等操作,以保证系统的稳定性和性能。如果遇到问题,可以参考常见问题解答来解决。祝您成功安装新系统,并享受到新系统带来的便利和效率提升。