在使用Windows7操作系统进行网络连接时,正确设置自动获取IP地址是非常重要的一步。通过自动获取IP地址,用户可以轻松实现与网络的连接,方便地进行各种在线活动。本文将详细介绍Win7自动获取IP地址的设置方法及相关技巧,帮助读者轻松解决网络连接问题。
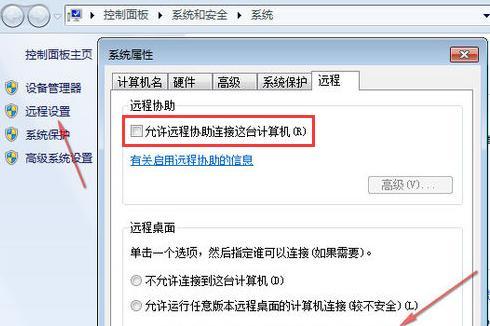
了解IP地址的作用与意义
IP地址是指互联网协议地址,是每个网络设备在网络中的唯一标识。它充当了设备之间进行通信和数据传输的桥梁,正常的IP地址设置能够保证网络连接稳定可靠。
进入网络适配器设置页面
用户需要打开“控制面板”并找到“网络和共享中心”。在该页面中,点击“更改适配器设置”以进入网络适配器设置页面。
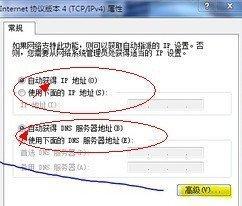
选择需要设置的网络适配器
在网络适配器设置页面,用户需要根据自己的网络连接方式选择相应的网络适配器。通常情况下,选择“本地连接”即可。
右键点击网络适配器并选择“属性”
在所选中的网络适配器上进行右键点击,并选择“属性”来进行进一步设置。
找到“Internet协议版本4(TCP/IPv4)”
在网络适配器属性页面中,找到并点击“Internet协议版本4(TCP/IPv4)”,然后点击“属性”。
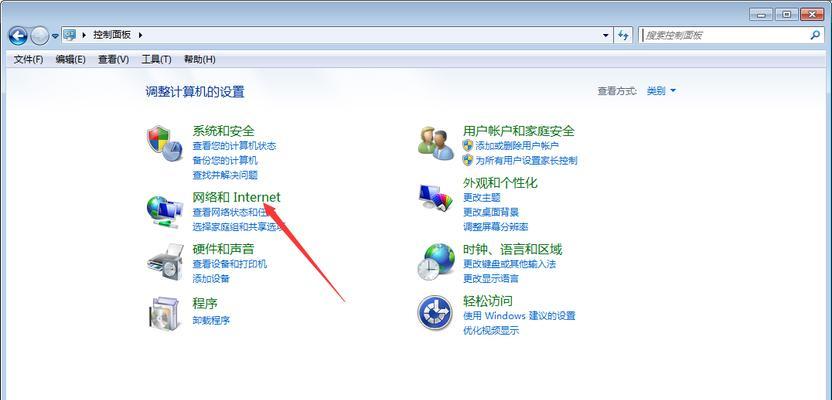
选择“获取IP地址自动获取”
在“Internet协议版本4(TCP/IPv4)属性”页面中,选择“获取IP地址自动获取”以启用自动获取IP地址的功能。
选择“获取DNS服务器地址自动获取”
除了设置自动获取IP地址,用户还应选择“获取DNS服务器地址自动获取”,这将帮助更好地解决域名解析问题。
点击“确定”保存设置
设置完毕后,点击“确定”按钮保存更改。系统将自动应用新的网络设置,使其生效。
检查网络连接是否成功
设置完成后,用户可以通过打开浏览器或者其他网络应用程序来检查网络连接是否成功。如果能够正常访问网页或进行在线活动,说明自动获取IP地址设置成功。
解决自动获取IP地址失败的问题
如果在设置过程中遇到问题,导致自动获取IP地址失败,用户可以尝试重启路由器、检查网线连接是否正常以及更换网络适配器驱动等方法来解决问题。
优化网络连接稳定性的技巧
除了正确设置自动获取IP地址外,用户还可以通过优化网络设置来提高网络连接稳定性。例如,禁用不必要的网络适配器、清除DNS缓存、定期更新网络适配器驱动等。
防火墙与自动获取IP地址的关系
有时候,防火墙设置也会影响到自动获取IP地址功能的正常运作。用户需要确保防火墙设置允许自动获取IP地址的相关流量通过。
网络故障排除工具的使用
如果网络连接问题无法解决,用户可以利用系统自带的网络故障排除工具来进行问题定位和修复。
备份与还原网络设置
在进行重要的网络设置更改之前,用户应当注意备份当前的网络设置。这样,在遇到问题时可以方便地还原到之前的配置,避免数据丢失和网络中断。
通过正确设置Win7自动获取IP地址,用户可以轻松实现网络连接,并且减少了手动配置的繁琐操作。同时,合理优化网络设置也能提高网络连接的稳定性和速度,为用户提供更好的上网体验。
Win7自动获取IP地址是确保网络连接正常的重要步骤,本文详细介绍了自动获取IP地址的设置方法和相关技巧,帮助用户解决网络连接问题,并提供了优化网络设置、防火墙设置、故障排除工具等方面的建议,以提高网络连接的稳定性和速度。




