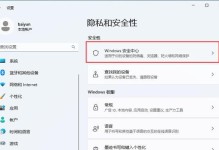在当前科技高速发展的时代,人们对电脑的依赖越来越大。而苹果笔记本因其稳定性和用户体验的卓越表现,受到了广大用户的喜爱。然而,对于那些使用10年前的苹果笔记本的用户来说,可能会遇到安装系统的困惑。本篇文章将为大家详细介绍如何在10年前的苹果笔记本上安装系统,帮助大家解决这个问题。

备份数据
在进行任何系统安装之前,我们强烈建议您备份重要的数据。虽然安装系统不一定会导致数据丢失,但是预防胜于治疗,备份可以最大程度地保护您的数据安全。
获取合适的系统镜像
在开始安装系统之前,您需要准备一个适用于您的苹果笔记本的系统镜像。您可以从官方网站或其他可信渠道下载到合适的镜像文件。确保下载的镜像文件与您的苹果笔记本型号兼容。
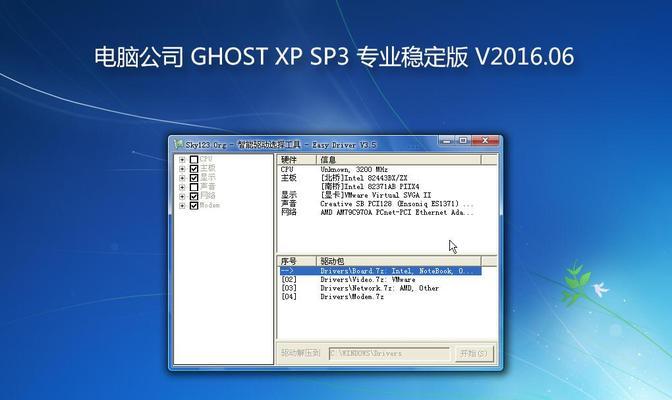
制作启动盘
将下载的系统镜像制作成启动盘,这将帮助您在安装过程中引导您的苹果笔记本。您可以使用磁盘工具将镜像文件写入U盘或DVD,并确保它能够正确地引导您的笔记本。
重启笔记本并进入恢复模式
安装系统之前,您需要重启您的笔记本并进入恢复模式。这可以通过按下Command+R键来实现。进入恢复模式后,您将看到一个界面,其中包含了一些重要的工具和选项。
格式化硬盘
在恢复模式下,使用磁盘工具来格式化您的硬盘。这将清除您的硬盘上的所有数据,所以请务必确保您已经备份了重要的数据。选择硬盘,在磁盘工具中选择“抹掉”选项,并选择适当的格式。
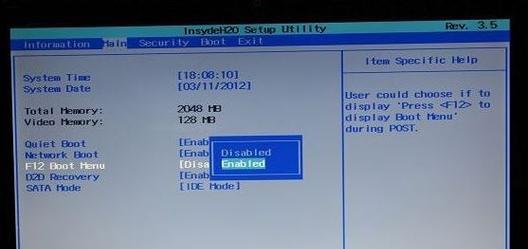
选择安装目标
完成硬盘格式化后,退出磁盘工具,并选择“安装macOS”选项。此时,系统将询问您要将安装目标设置为哪个硬盘。选择您之前格式化的硬盘作为安装目标,并点击“继续”。
等待安装完成
安装过程可能需要一些时间,具体时间取决于您的系统镜像和硬件性能。请耐心等待,不要中途中断安装过程。
设置系统配置
安装完成后,您需要进行一些基本的系统配置。这包括选择您的时区、键盘布局以及登录账户等。按照屏幕上的指示完成这些设置。
安装更新和驱动程序
在完成基本配置之后,我们建议您立即安装系统更新和所需的驱动程序。这将确保您的系统处于最新状态,并能够正常地运行和连接其他设备。
安装所需的应用程序
根据个人需求,您可以选择安装一些必要的应用程序。这些应用程序可以提高您的工作效率和娱乐体验。
优化系统设置
根据个人偏好,您可以对系统设置进行一些优化。这包括更改桌面背景、设置屏幕保护程序、调整声音和显示等。
添加个人文件和数据
在完成系统安装和设置后,您可以将之前备份的个人文件和数据重新添加到您的苹果笔记本中。
测试系统稳定性
安装完成后,我们建议您对系统的稳定性进行测试。打开一些应用程序和文件,检查是否出现异常或崩溃等问题。
故障排除
如果您在安装过程中遇到任何问题或错误提示,不要惊慌。您可以通过搜索相关的故障排除指南或咨询苹果官方技术支持来解决问题。
常规维护和更新
为了保持系统的稳定性和性能,我们建议您定期进行系统更新和常规维护。这包括安装最新的系统更新、清理临时文件、优化硬盘空间等操作。
通过本文的详细教程,您应该能够顺利地在10年前的苹果笔记本上安装系统。在安装过程中,请确保备份重要数据,并注意选择合适的系统镜像。同时,遵循正确的步骤和流程,以确保安装顺利进行。希望本文对您有所帮助!