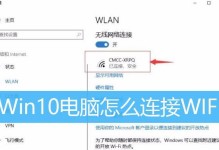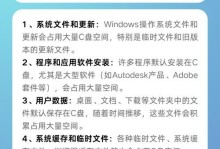随着科技的不断发展,电脑已经成为我们生活中不可或缺的工具之一。然而,在使用电脑的过程中,很多人可能会遇到开机问题,例如无法正常启动或长时间黑屏等。本文将为您详细介绍联想电脑U启动教程,帮助您轻松解决开机问题,让您的电脑使用更加顺畅。

文章目录:
1.准备工作:重要数据备份(关键字:准备工作)

在进行任何操作之前,首先应该进行重要数据的备份。由于在一些情况下,开机故障可能导致数据丢失,因此提前备份可以避免不必要的损失。
2.检查硬件连接:确保所有连接正常(关键字:硬件连接)
检查电脑各个硬件部件的连接是否牢固,如电源线、显示器线缆、键盘鼠标等,确保连接稳定,避免因松动导致的启动问题。
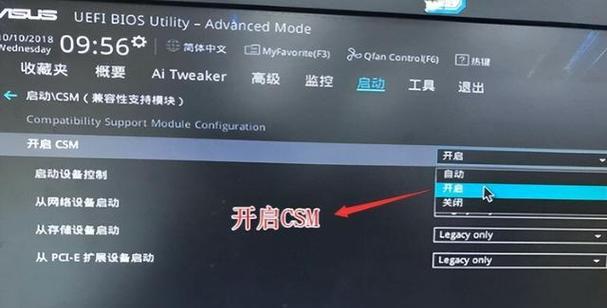
3.检查电源适配器:确保供电正常(关键字:电源适配器)
检查电源适配器是否连接到电源插座并正常工作,以确保电脑可以正常供电。如果电源适配器故障,可尝试更换或修复。
4.清理内存条:避免内存问题(关键字:清理内存条)
将内存条从插槽中取出,用橡皮擦轻轻擦拭金手指部分,再重新插入插槽,以清除可能导致开机问题的灰尘和氧化物。
5.检查启动顺序:确认硬盘为首选启动设备(关键字:启动顺序)
进入BIOS设置界面,检查启动顺序是否正确,确保硬盘位于首选启动设备的位置。如果不正确,可调整启动顺序并保存设置。
6.重置BIOS设置:解决可能的配置问题(关键字:重置BIOS设置)
在BIOS设置界面中,找到恢复默认设置或重置选项,执行重置操作。这有助于解决可能导致开机问题的配置错误。
7.检查启动模式:选择合适的启动模式(关键字:启动模式)
在BIOS设置界面中,检查启动模式是否正确设置。根据不同的操作系统,选择适当的启动模式,如Legacy模式或UEFI模式。
8.检查硬盘状态:运行硬盘自检工具(关键字:硬盘状态)
使用联想电脑自带的硬盘自检工具,检查硬盘的健康状态。如果发现有坏道或其他问题,及时修复或更换硬盘。
9.关闭快速启动:解决冷启动问题(关键字:快速启动)
在Windows系统中,关闭快速启动功能有助于解决冷启动问题。在电源选项中,找到相关设置并禁用快速启动。
10.检查安全软件:暂时关闭防火墙或杀毒软件(关键字:安全软件)
有时,安全软件可能会干扰电脑的启动过程。临时关闭防火墙或杀毒软件,然后尝试重新启动电脑,以确定是否与安全软件相关。
11.修复系统文件:使用Windows修复工具(关键字:修复系统文件)
使用Windows自带的系统文件修复工具,扫描并修复可能损坏的系统文件。这有助于解决由系统文件错误引起的开机问题。
12.启动维修:使用Windows启动修复功能(关键字:启动维修)
在Windows启动时,按下特定快捷键进入启动修复菜单。选择相应的修复选项,如修复启动问题、重建启动记录等。
13.恢复出厂设置:最后的解决方案(关键字:恢复出厂设置)
如果以上方法无效,可以考虑恢复联想电脑到出厂设置。注意备份重要数据,恢复出厂设置将清除所有数据和设置。
14.寻求专业帮助:联系售后服务(关键字:专业帮助)
如果您尝试了以上方法仍无法解决问题,建议联系联想售后服务或专业技术人员寻求帮助。他们将能够提供更高级别的故障排除和修复。
15.综合应对开机问题(关键字:)
通过本文所介绍的联想电脑U启动教程,我们可以看到,在面对开机问题时,我们可以从多个方面入手进行故障排查。无论是检查硬件连接还是调整软件设置,都可以帮助我们解决开机困扰,使电脑使用更加顺畅。
通过本文的联想电脑U启动教程,我们了解到了解决开机问题的多种方法。在遇到开机故障时,我们可以通过检查硬件连接、调整软件设置、修复系统文件等步骤来解决问题。如果以上方法无效,我们可以尝试恢复出厂设置或寻求专业帮助。希望本文能够帮助读者轻松应对联想电脑的开机问题,使电脑使用更加顺畅。