键盘作为计算机输入设备的重要组成部分,在日常使用中扮演着关键的角色。然而,有时我们可能会遇到键盘无法正常使用的问题,其中一个常见原因是键盘驱动程序出现故障。本文将介绍如何排查、更新和修复与键盘驱动程序相关的问题,以便解决这一困扰。
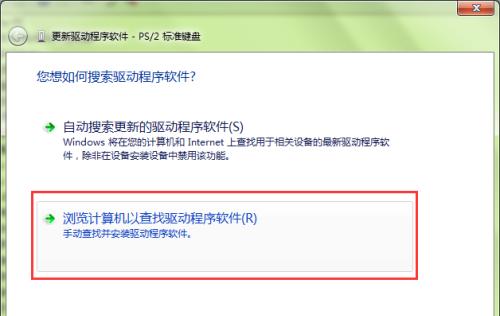
检查物理连接
1.确保键盘与计算机正确连接
在键盘无法响应的情况下,首先检查键盘与计算机之间的物理连接。确保键盘插头完全插入计算机的键盘接口上,并且连接稳固。
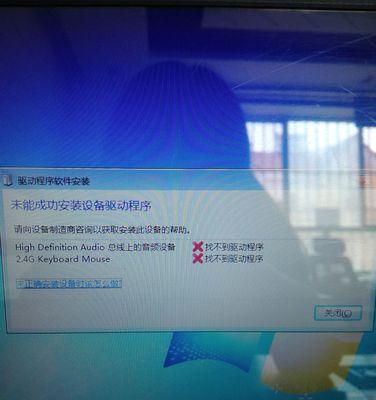
检查设备管理器
2.打开设备管理器查看驱动程序状态
按下Win+X组合键,选择设备管理器,展开“键盘”一栏。如果存在任何带有黄色感叹号或红叉标志的设备,则表示驱动程序存在问题。
卸载和重新安装驱动程序
3.卸载有问题的驱动程序
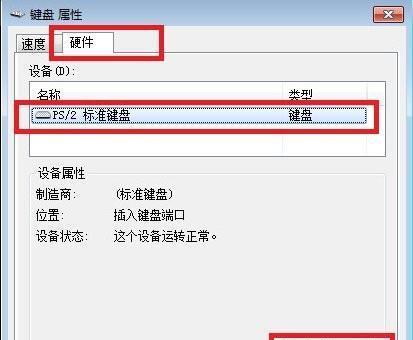
右键点击设备管理器中有问题的键盘驱动程序,选择“卸载设备”选项。在弹出的确认对话框中点击“是”。
4.重新安装驱动程序
在设备管理器的顶部菜单中,选择“操作”并点击“扫描更改”。系统将自动检测并重新安装缺失的驱动程序。
更新驱动程序
5.打开设备管理器的自动更新功能
右键点击键盘驱动程序,选择“更新驱动程序软件”。然后选择“自动搜索更新的驱动程序软件”。
6.手动更新驱动程序
如果自动搜索无法找到最新的驱动程序,可以通过访问键盘制造商的官方网站,下载并安装最新版本的驱动程序。
恢复系统
7.使用系统还原
如果之前的操作没有解决问题,可以考虑使用系统还原功能。打开控制面板,在搜索框中输入“系统还原”,选择“创建恢复点”并按照指示进行操作。
8.恢复到之前的时间点
打开控制面板,搜索并选择“恢复”,点击“打开系统还原”。选择一个适当的还原点并按照指示完成恢复过程。
检查安全模式下是否正常工作
9.进入安全模式
重启计算机,在启动时按下F8键或Shift+F8键进入安全模式。
10.检查键盘是否正常工作
在安全模式下测试键盘是否能够正常工作。如果键盘在安全模式下可以使用,说明问题可能是由于某个程序或驱动程序引起的。
检查病毒和恶意软件
11.运行杀毒软件进行全面扫描
使用杀毒软件对计算机进行全面扫描,确保系统没有受到病毒或恶意软件的感染。
清理键盘
12.关闭计算机并断开连接
在清理键盘之前,首先关闭计算机并断开与计算机的连接。
13.温和地清洁键盘
使用软刷或者吹气罐等工具轻轻清理键盘上的灰尘和杂物。
更新操作系统
14.检查更新
打开“设置”菜单,选择“更新和安全”,点击“检查更新”按钮,确保操作系统已经获得最新的更新。
联系技术支持
15.联系制造商技术支持
如果以上方法都无法解决问题,建议联系键盘制造商或计算机品牌的技术支持团队,寻求专业的帮助。
当键盘驱动程序无法使用时,我们可以通过检查物理连接、设备管理器、卸载和重新安装驱动程序、更新驱动程序、恢复系统、检查安全模式下是否正常工作、检查病毒和恶意软件、清理键盘、更新操作系统以及联系技术支持等方法来解决问题。选择适当的方法,可以使我们的键盘恢复正常工作,提高工作和学习效率。




