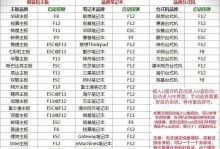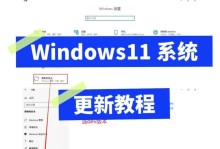在使用WIN10操作系统时,有时会遇到系统出现问题无法正常启动的情况。此时,进入安全模式可以帮助我们解决一些系统故障或软件冲突等问题。本文将详细介绍WIN10进入安全模式的方法,帮助读者快速解决系统启动问题。

一、开机前按下Shift键进入高级启动菜单
通过按下Shift键可以进入WIN10的高级启动菜单,从而选择进入安全模式。这个方法简单易行,适用于大多数WIN10电脑。
二、使用快捷键组合进入安全模式
利用WIN10的快捷键组合也可以快速进入安全模式。通过按下特定的快捷键,可以在重启电脑后直接进入安全模式。
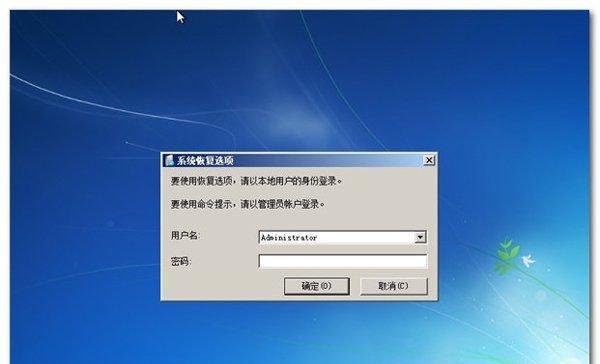
三、通过系统设置进入安全模式
WIN10系统中提供了一个“设置”功能,可以在其中设置进入安全模式。只需简单的几步操作,就可以在下次重启时进入安全模式。
四、使用高级启动选项进入安全模式
高级启动选项是WIN10系统中的一个功能,它提供了多种启动选择,包括进入安全模式。通过选择“高级启动选项”,我们可以方便地进入安全模式。
五、通过系统配置工具进入安全模式
WIN10系统配置工具也是一个实用的工具,可以通过它来设置开机进入安全模式。在系统配置工具中有一个“引导”选项,我们可以在其中进行设置。

六、利用命令提示符进入安全模式
命令提示符是WIN10系统中的一个强大的命令行工具,可以通过它来进入安全模式。只需在命令提示符中输入特定的命令,就能进入安全模式。
七、通过高级选项菜单进入安全模式
WIN10系统的高级选项菜单中提供了进入安全模式的选项。我们只需按下特定的快捷键,在高级选项菜单中选择相应的选项,就能进入安全模式。
八、使用安全模式快捷方式进入安全模式
在WIN10系统中,我们还可以创建一个安全模式的快捷方式,通过点击这个快捷方式就能直接进入安全模式。
九、通过恢复环境进入安全模式
在WIN10系统的恢复环境中也提供了进入安全模式的选项。我们可以通过进入恢复环境后选择相应的选项,进入安全模式。
十、利用系统恢复盘进入安全模式
如果我们在使用WIN10系统时创建了一个系统恢复盘,那么我们可以通过它来进入安全模式。只需将恢复盘插入电脑,按照提示进行操作即可。
十一、通过BIOS设置进入安全模式
在WIN10系统的BIOS设置中也提供了进入安全模式的选项。我们可以通过进入BIOS设置,在其中进行相应的设置,从而进入安全模式。
十二、利用故障排除功能进入安全模式
WIN10系统的故障排除功能也可以帮助我们进入安全模式。只需按下特定的快捷键,选择故障排除功能,然后选择进入安全模式即可。
十三、通过管理员命令提示符进入安全模式
管理员命令提示符是WIN10系统中的一个特殊命令行工具,我们可以通过它来进入安全模式。只需以管理员身份打开命令提示符,输入相应的命令即可。
十四、使用系统还原进入安全模式
WIN10系统中的系统还原功能也提供了一个进入安全模式的选项。我们可以通过系统还原的界面选择相应的选项,然后重启电脑即可进入安全模式。
十五、通过重新安装系统进入安全模式
最后一种方法是重新安装WIN10系统,选择进入安全模式。这是一种比较极端的方法,适用于其他方法无法解决问题的情况。
通过本文介绍的十五种方法,我们可以快速、简单地进入WIN10系统的安全模式。当系统出现问题无法正常启动时,我们可以尝试使用这些方法解决问题。无论是通过快捷键组合、系统设置、命令提示符还是高级选项菜单等,都能帮助我们进入安全模式,找到并解决系统故障。