在某些情况下,我们可能需要通过U盘来启动Dell笔记本电脑,例如安装或修复操作系统。本文将为您提供详细的教程,帮助您轻松设置Dell笔记本的U盘启动。
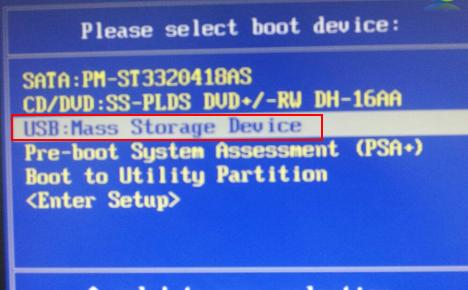
文章目录:
1.确保U盘的可引导性
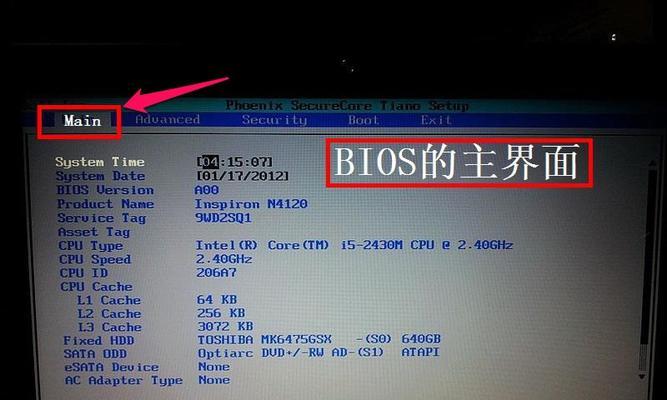
在设置Dell笔记本的U盘启动之前,首先需要确保您使用的U盘是可引导的,即能被电脑检测到并作为启动设备。
2.进入DellBIOS设置
要设置Dell笔记本的U盘启动,首先需要进入计算机的BIOS设置界面,这里可以对计算机的硬件和启动选项进行配置。

3.查找并选择引导选项
在DellBIOS设置界面中,找到“Boot”或“启动”选项,并进入该选项设置页面。
4.调整启动顺序
在引导选项页面中,您可以调整计算机的启动顺序,确保U盘位于第一位,以便系统能够从U盘启动。
5.保存并退出BIOS设置
在完成启动顺序调整后,记得保存修改,并退出BIOS设置界面。
6.插入U盘并重启计算机
将准备好的可引导U盘插入Dell笔记本电脑的USB接口,然后重新启动计算机。
7.进入U盘启动菜单
当Dell笔记本电脑重新启动后,按下相应的快捷键(通常是F12)进入启动菜单。在这个菜单中,您可以选择从U盘启动系统。
8.选择U盘作为启动设备
在启动菜单中,使用键盘上下键选择U盘作为启动设备,然后按下回车键确认。
9.开始U盘启动
确认选择U盘作为启动设备后,Dell笔记本将会从U盘中加载系统文件,启动过程可能需要一些时间,请耐心等待。
10.安装或修复操作系统
当Dell笔记本从U盘成功启动后,您可以选择安装新的操作系统或修复已有的操作系统问题。
11.完成操作系统设置
根据您的需求和操作系统安装向导,按照指引完成操作系统的安装或修复过程。
12.移除U盘并重启计算机
在安装或修复操作系统完成后,记得将U盘从Dell笔记本电脑中取出,然后重新启动计算机。
13.恢复默认启动设置
为了以后正常使用,您可以返回DellBIOS设置界面,将启动顺序调整回默认设置。
14.确认设置生效
重启计算机后,确认Dell笔记本已恢复默认的启动设置,并能正常从硬盘启动系统。
15.完成U盘启动设置
通过按照以上步骤设置,您已经成功将U盘设置为Dell笔记本的启动设备,方便您进行系统安装和修复操作。
通过本文提供的教程,您可以轻松地将U盘设置为Dell笔记本的启动设备。这样,在需要安装或修复操作系统时,您可以方便地通过U盘启动系统,省去了繁琐的步骤和时间。记住,正确的设置和操作是顺利进行的关键。




