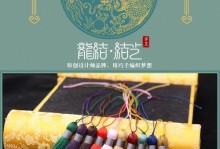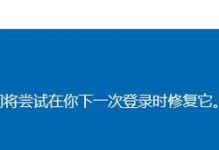在日常生活中,我们经常需要使用U盘来传输文件和存储数据。然而,有时候U盘的存储空间可能会不够用,或者我们需要将文件进行分类管理。这时候,利用U盘的分区功能就能帮助我们轻松管理存储空间,提高工作效率。本文将为您介绍如何使用U盘分区功能,并提供详细的教程步骤。

一:准备工作
1.1确保您拥有一台可用的电脑和一个U盘。
确保电脑正常运行,并且U盘没有损坏,以免影响分区过程。

二:备份数据
2.1在进行分区之前,务必备份U盘中的所有重要数据。
将U盘中的文件复制到电脑或其他存储设备中,以防止数据丢失。
三:了解U盘分区原理
3.1了解U盘分区的原理和作用。
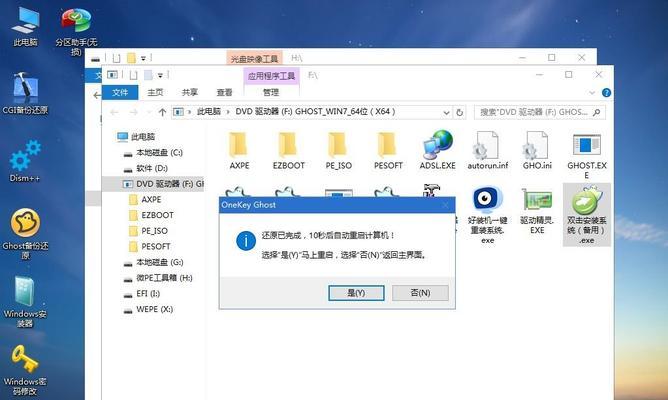
分区可以将一个物理磁盘划分为多个逻辑磁盘,每个逻辑磁盘可以独立使用和管理,提供更灵活的存储空间管理方式。
四:选择合适的分区工具
4.1介绍常见的U盘分区工具。
根据个人需求选择适合自己的U盘分区工具,如Windows自带的磁盘管理工具、第三方软件等。
五:打开分区工具
5.1在电脑上打开选择好的分区工具。
根据工具的操作方式,双击图标或者通过开始菜单找到分区工具并打开。
六:选择U盘并进入分区界面
6.1在分区工具中选择U盘,并进入分区设置界面。
根据分区工具的界面操作提示,找到对应的U盘设备,并点击进入分区设置界面。
七:创建新分区
7.1在分区设置界面中,选择创建新分区。
通过点击相应按钮或菜单选项,在U盘中创建一个新的分区。
八:设置分区大小和文件系统格式
8.1根据需求,设置分区的大小和文件系统格式。
根据实际需要,设置新分区的大小,并选择文件系统格式(如FAT32、NTFS等)。
九:命名分区和分配驱动器号
9.1给新分区命名并分配一个独立的驱动器号。
为新分区起一个有意义的名称,并选择一个未被使用的驱动器号。
十:完成分区设置并应用更改
10.1确认分区设置无误,并应用更改。
在分区设置界面中,仔细检查所做的分区设置是否正确,并点击应用或保存按钮以确认更改。
十一:格式化新分区
11.1格式化新分区,以便能正常使用。
选择新创建的分区,并在分区工具中选择格式化选项,完成新分区的格式化操作。
十二:验证分区设置
12.1确认新分区已成功创建并可正常使用。
在文件资源管理器中,找到新分区对应的驱动器号,确认其已经成功创建,并能够正常读写文件。
十三:管理分区空间
13.1使用分区工具进行分区空间的调整和管理。
根据需要,可以通过分区工具对已有的分区进行扩容、缩容等操作,灵活管理分区的存储空间。
十四:注意事项
14.1提醒用户在操作过程中注意数据安全和风险。
在进行任何操作前,务必备份好重要数据,并遵循分区工具的使用说明,避免误操作导致数据丢失。
十五:小结
15.1利用U盘分区功能进行存储空间管理的重要性和方法。
通过使用U盘的分区功能,我们可以高效地管理存储空间,轻松备份和分类文件,提高工作效率。
通过本文的教程,您学习了如何利用U盘分区功能,轻松管理存储空间。希望这些步骤能帮助您更好地利用U盘,并提高您的工作效率。记得在操作前备份数据,并注意操作过程中的数据安全和风险。祝您使用愉快!