在家庭或办公环境中,有时我们需要将一台打印机与多台电脑共享,以提高工作效率和节省成本。本文将介绍如何在两台运行Windows7操作系统的电脑之间共享一台打印机,为您提供简单易行的解决方案。
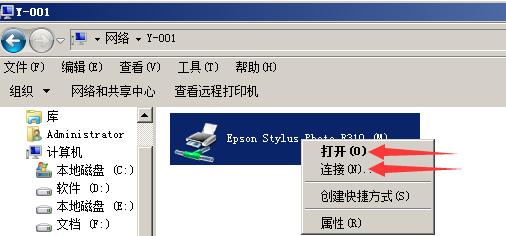
一、设置网络连接
通过局域网连接两台电脑,确保它们处于同一个局域网内。您可以通过有线或无线方式进行连接,确保网络畅通无阻。
二、确认打印机连接正常
确保要共享的打印机已经正确连接到其中一台电脑上,并且正常工作。测试打印一份文件,确保打印机可以正常响应。

三、共享打印机
在要共享打印机的电脑上,点击“开始”菜单,在搜索栏中输入“打印机”并选择“设备和打印机”选项。找到要共享的打印机图标,右键点击并选择“共享”。
四、设置打印机共享权限
在弹出的窗口中,选择“共享”选项卡,并点击“共享此打印机”复选框。您可以选择更改共享名称,方便其他电脑进行识别。接下来,点击“权限”按钮。
五、设置访问权限
在打印机属性的共享窗口中,点击“添加”按钮,输入要共享的电脑的用户名,点击“检查名称”以确认输入的正确性。选择该用户并为其分配适当的打印权限,然后点击“确定”。
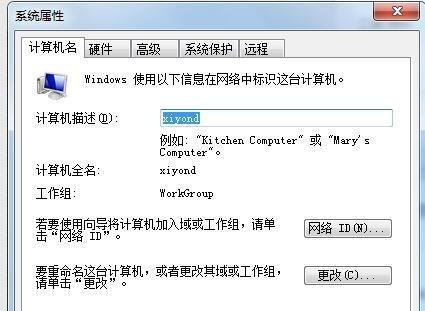
六、安装网络打印机
在另一台要使用共享打印机的电脑上,点击“开始”菜单,在搜索栏中输入“打印机”并选择“设备和打印机”选项。选择“添加打印机”。
七、搜索网络打印机
在弹出的窗口中,选择“添加一个网络、无线或Bluetooth打印机”。系统将自动搜索可用的网络打印机,并显示在列表中。
八、选择共享打印机
从列表中找到共享打印机的名称,双击选择该打印机。系统将开始安装相关驱动程序。
九、测试打印
安装完成后,您可以选择将共享打印机设置为默认打印机。尝试打印一份文件,确保打印机可以正常工作。
十、设置其他电脑连接
如果您还有其他电脑需要连接该共享打印机,重复第六至第九步骤,确保每台电脑都能正常连接和使用共享打印机。
十一、更新共享设置
如果您需要更改共享打印机的设置,可以在共享打印机所在的电脑上右键点击打印机图标,选择“打印机属性”,并进行相应的设置更改。
十二、处理共享打印机问题
如果出现共享打印机无法连接或无法正常工作的问题,您可以尝试重启电脑和打印机,并确保网络连接正常。您还可以检查共享权限和安全设置是否正确配置。
十三、保护共享打印机安全
为了确保共享打印机的安全性,您可以在共享设置中选择限制访问权限,并定期更新电脑和打印机的防病毒软件。
十四、维护共享打印机
定期清理打印队列,删除不再需要的打印任务,以避免打印机堵塞。此外,及时更新打印机驱动程序可以提高打印效果和稳定性。
十五、
通过上述步骤,您可以轻松地将一台打印机共享给多台运行Windows7的电脑。这种简单而实用的方法不仅提高了工作效率,还节省了成本。希望本文的指南能够帮助您成功地实现打印机共享,为您的工作和生活带来便利。




