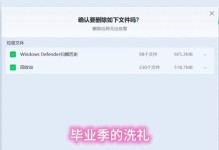开机启动项是指在计算机启动时自动运行的程序或应用程序,可以使您的常用软件在计算机开机时自动启动,提高工作效率。本文将为您介绍如何添加开机启动项。
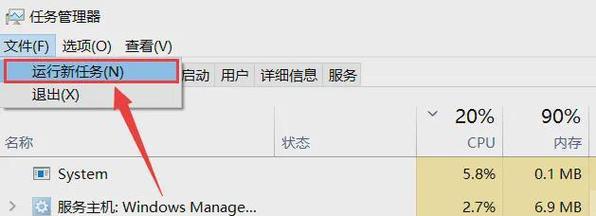
1.什么是开机启动项

开机启动项是指在计算机启动时自动运行的程序或应用程序,可以让您的常用软件在计算机开机时自动启动,无需手动打开。通过设置开机启动项,您可以节省时间并提高工作效率。
2.为什么要设置开机启动项
设置开机启动项可以使您的常用软件在计算机开机时自动启动,无需手动打开,省去了每次都要寻找、点击图标的步骤,节省了您的时间和精力。尤其对于一些需要长时间运行的软件,如杀毒软件、聊天工具等,设置开机启动项可以保证其实时运行。
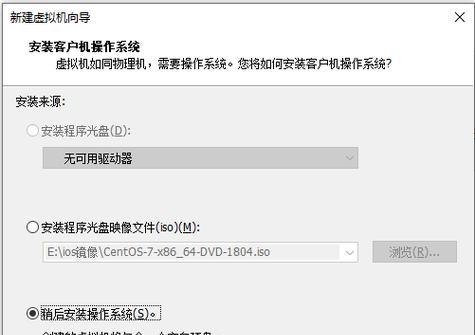
3.如何添加开机启动项
1)打开任务管理器:按下Ctrl+Shift+Esc键组合,或者右键点击任务栏,选择“任务管理器”打开。
2)切换到“启动”选项卡:在任务管理器中,点击顶部的“启动”选项卡。
3)找到要添加的程序:在启动选项卡中,找到您想要添加为开机启动项的程序,右键点击该程序,选择“启用”即可。
4.如何禁用开机启动项
如果您不想让某个程序在开机时自动启动,可以通过以下步骤禁用开机启动项:
1)打开任务管理器:按下Ctrl+Shift+Esc键组合,或者右键点击任务栏,选择“任务管理器”打开。
2)切换到“启动”选项卡:在任务管理器中,点击顶部的“启动”选项卡。
3)找到要禁用的程序:在启动选项卡中,找到您想要禁用的开机启动项,右键点击该程序,选择“禁用”即可。
5.开机启动项的管理工具
除了使用任务管理器来管理开机启动项外,还有一些第三方工具可供选择。这些工具提供更加直观、简单的界面,使您能够更方便地添加、删除或禁用开机启动项。常见的开机启动项管理工具有CCleaner、Autoruns等。
6.开机启动项的注意事项
在添加开机启动项时,需要注意以下几点:
1)不要添加过多的开机启动项,否则会降低计算机的启动速度。
2)确保添加的程序是可靠、安全的,避免添加恶意软件或病毒。
3)定期检查并清理开机启动项,删除不再需要或无用的开机启动项,以减少系统负担。
7.如何找到开机启动项的安装路径
如果您想了解一个程序的开机启动项的安装路径,可以按照以下步骤进行查找:
1)打开任务管理器:按下Ctrl+Shift+Esc键组合,或者右键点击任务栏,选择“任务管理器”打开。
2)切换到“启动”选项卡:在任务管理器中,点击顶部的“启动”选项卡。
3)找到要查找安装路径的程序:在启动选项卡中,找到您想要查找安装路径的程序,右键点击该程序,选择“打开文件所在位置”即可。
8.添加开机启动项后如何关闭程序
如果您添加了一个开机启动项,但在某些时候不想让该程序自动启动,可以通过以下方法关闭它:
1)打开任务管理器:按下Ctrl+Shift+Esc键组合,或者右键点击任务栏,选择“任务管理器”打开。
2)切换到“进程”选项卡:在任务管理器中,点击顶部的“进程”选项卡。
3)找到对应的程序进程:在进程选项卡中,找到与您要关闭的程序对应的进程,右键点击该进程,选择“结束任务”即可。
9.如何管理开机启动项的顺序
如果您添加了多个开机启动项,想要调整它们的启动顺序,可以按照以下步骤进行操作:
1)打开任务管理器:按下Ctrl+Shift+Esc键组合,或者右键点击任务栏,选择“任务管理器”打开。
2)切换到“启动”选项卡:在任务管理器中,点击顶部的“启动”选项卡。
3)拖动程序进行排序:在启动选项卡中,通过鼠标左键点击某个程序的图标并拖动,可以改变其启动顺序。
10.如何添加开机启动项的快捷方式
如果您想为某个程序创建一个桌面快捷方式,并将其设置为开机启动项,可以按照以下步骤进行操作:
1)找到程序的快捷方式:在桌面或开始菜单中找到您想要添加为开机启动项的程序的快捷方式。
2)右键点击快捷方式:对于该快捷方式,右键点击它,选择“复制”。
3)粘贴到启动文件夹:打开资源管理器,找到以下路径:C:\Users\用户名\AppData\Roaming\Microsoft\Windows\StartMenu\Programs\Startup,将复制的快捷方式粘贴到该文件夹中。
11.如何删除开机启动项
如果您想删除一个已经添加的开机启动项,可以按照以下步骤进行操作:
1)打开任务管理器:按下Ctrl+Shift+Esc键组合,或者右键点击任务栏,选择“任务管理器”打开。
2)切换到“启动”选项卡:在任务管理器中,点击顶部的“启动”选项卡。
3)找到要删除的程序:在启动选项卡中,找到您想要删除的开机启动项,右键点击该程序,选择“禁用”即可。
12.如何自定义开机启动项的图标
如果您想为一个开机启动项自定义图标,可以按照以下步骤进行操作:
1)找到程序的快捷方式:在桌面或开始菜单中找到您想要添加为开机启动项的程序的快捷方式。
2)右键点击快捷方式:对于该快捷方式,右键点击它,选择“属性”。
3)更改图标:在属性窗口中,点击“更改图标”按钮,选择您喜欢的图标,并点击“确定”按钮保存更改。
13.如何添加开机启动项的命令行参数
如果您想在添加开机启动项时指定一些命令行参数,可以按照以下步骤进行操作:
1)打开任务管理器:按下Ctrl+Shift+Esc键组合,或者右键点击任务栏,选择“任务管理器”打开。
2)切换到“启动”选项卡:在任务管理器中,点击顶部的“启动”选项卡。
3)找到要添加命令行参数的程序:在启动选项卡中,找到您想要添加命令行参数的开机启动项,右键点击该程序,选择“属性”。
4)添加命令行参数:在属性窗口中,将需要的命令行参数添加到“目标”字段的末尾,并点击“确定”按钮保存更改。
14.开机启动项与系统启动项的区别
开机启动项是指在计算机启动时自动运行的程序或应用程序,用户可以自行添加和删除。而系统启动项是指与操作系统相关的一些必需项,用于启动和维护操作系统的正常运行,用户通常无法直接修改或删除系统启动项。
15.
通过设置开机启动项,您可以使自己的常用软件在计算机开机时自动启动,提高工作效率。本文介绍了如何添加、禁用、管理开机启动项的方法,并提供了一些注意事项和实用技巧,希望能帮助到您。记住,合理地设置开机启动项,可以让您的计算机更加智能高效地为您服务。