在Windows操作系统中,注册表是一个重要的数据库,它包含了系统和应用程序的配置信息。为了修改或查看注册表中的内容,我们需要使用注册表编辑器。但是,很多用户对于如何打开注册表编辑器感到困惑。本文将带你了解如何在Windows操作系统中打开注册表编辑器,并提供详细的步骤说明。
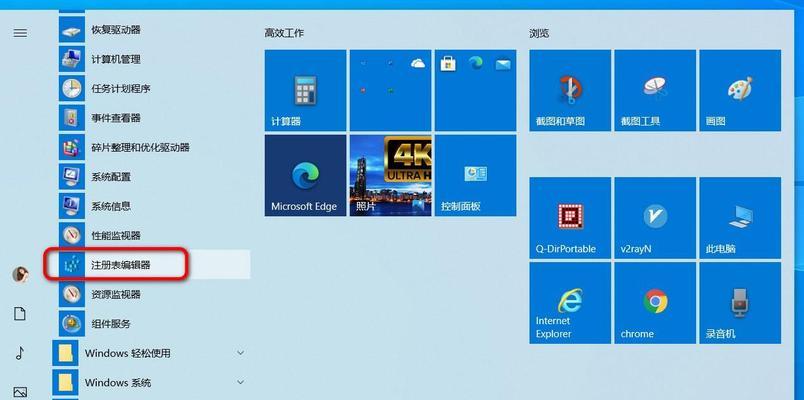
什么是注册表编辑器?
在Windows操作系统中,注册表编辑器是一个内置的工具,它允许用户查看和修改操作系统和应用程序的配置信息。通过注册表编辑器,我们可以修改各种设置、添加或删除键值对,从而影响系统和应用程序的行为。
为什么需要打开注册表编辑器?
有时候,我们可能需要修改某些特定设置以满足个性化需求或解决问题。例如,如果我们想禁用Windows自动更新功能,就需要通过注册表编辑器来修改相关设置。
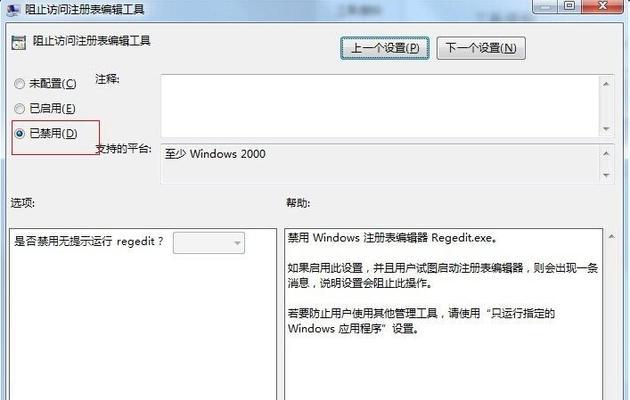
常见的注册表编辑器路径
不同的Windows版本可能有稍微不同的路径来打开注册表编辑器。以下是几个常见的路径:
1.Windows10/8.1/8/7/Vista:按下Win+R键,在运行对话框中输入"regedit",然后按下回车键即可打开注册表编辑器。
2.WindowsXP:点击"开始"菜单,选择"运行",输入"regedit",然后按下回车键即可打开注册表编辑器。
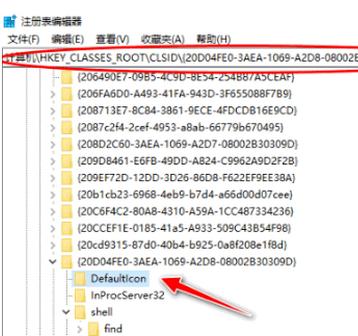
通过开始菜单打开注册表编辑器
步骤1:点击Windows任务栏上的"开始"按钮。
步骤2:在开始菜单中,找到"运行"选项并点击打开。
步骤3:在运行对话框中,输入"regedit",然后点击"确定"按钮。
步骤4:注册表编辑器窗口将会打开。
通过快捷键打开注册表编辑器
步骤1:按下键盘上的Win+R键。
步骤2:在运行对话框中输入"regedit",然后按下回车键。
步骤3:注册表编辑器窗口将会打开。
通过命令提示符打开注册表编辑器
步骤1:点击Windows任务栏上的"开始"按钮。
步骤2:在开始菜单中,找到"命令提示符"并点击打开。
步骤3:在命令提示符窗口中,输入"regedit",然后按下回车键。
步骤4:注册表编辑器窗口将会打开。
通过任务管理器打开注册表编辑器
步骤1:按下Ctrl+Shift+Esc键,打开任务管理器。
步骤2:在任务管理器中,点击"文件"菜单。
步骤3:在文件菜单中,选择"新任务"。
步骤4:在新任务对话框中,输入"regedit",然后点击"确定"按钮。
步骤5:注册表编辑器窗口将会打开。
通过系统搜索打开注册表编辑器
步骤1:点击Windows任务栏上的"开始"按钮。
步骤2:在开始菜单中,找到搜索栏。
步骤3:在搜索栏中,输入"regedit",然后按下回车键。
步骤4:注册表编辑器窗口将会打开。
警告:操作注册表前请谨慎
在打开注册表编辑器之前,请务必备份系统和注册表。任何错误的操作都可能导致系统崩溃或应用程序故障。请只修改你确切了解的注册表项,并在操作前做好备份。
常见问题:无法打开注册表编辑器
如果你发现无法打开注册表编辑器,可能是因为你的系统权限受限或被恶意软件禁用了注册表编辑器。请确保你具有管理员权限,并使用杀毒软件进行系统扫描。
常见问题:找不到"运行"选项
在一些Windows版本中,"运行"选项可能被隐藏。你可以尝试按下Win+R键快捷打开运行对话框。
常见问题:找不到注册表编辑器
在极少数情况下,注册表编辑器可能会被删除或重命名。在这种情况下,你需要重新安装或修复Windows操作系统。
小贴士:快速打开注册表编辑器
如果你经常需要访问注册表编辑器,可以将其固定到任务栏或创建桌面快捷方式,以便快速打开。
小贴士:备份注册表
在修改注册表之前,务必备份注册表以防万一。你可以使用注册表编辑器的导出功能将整个注册表或特定的分支导出到文件。
通过本文,我们学习了在Windows操作系统中打开注册表编辑器的几种方法,并提供了详细的步骤说明。无论你是为了个性化设置还是解决问题,打开注册表编辑器都是一项重要的技能。记住,在操作注册表之前,请谨慎备份并只修改你熟悉的注册表项。




