随着科技的发展,固态硬盘越来越受到用户的青睐。对于想要提升笔记本性能的用户来说,给笔记本添加固态硬盘是一个不错的选择。本文将详细介绍如何为笔记本加载新的固态硬盘,以及系统安装的教程。

一、确定固态硬盘型号和规格
在添加固态硬盘之前,首先需要确定要购买的固态硬盘的型号和规格。根据笔记本的硬盘接口类型(如SATA、PCIe等),选择兼容的固态硬盘,并确保其尺寸适合笔记本的硬盘插槽。
二、备份原有数据
在进行系统安装之前,务必备份笔记本上的重要数据。这样可以避免在安装系统时丢失数据。

三、准备安装工具和材料
为了顺利进行固态硬盘的安装,需要准备一些工具和材料,如螺丝刀、硬盘转接卡、固态硬盘、固态硬盘安装支架等。
四、打开笔记本并找到硬盘插槽
关闭笔记本电源并断开电源适配器。使用螺丝刀打开笔记本电脑的底部盖板,找到原有硬盘所在的插槽位置。
五、拆卸原有硬盘
小心地拔出原有硬盘,并将其从硬盘插槽中取出。注意保持插槽干净,并妥善保管原有硬盘。
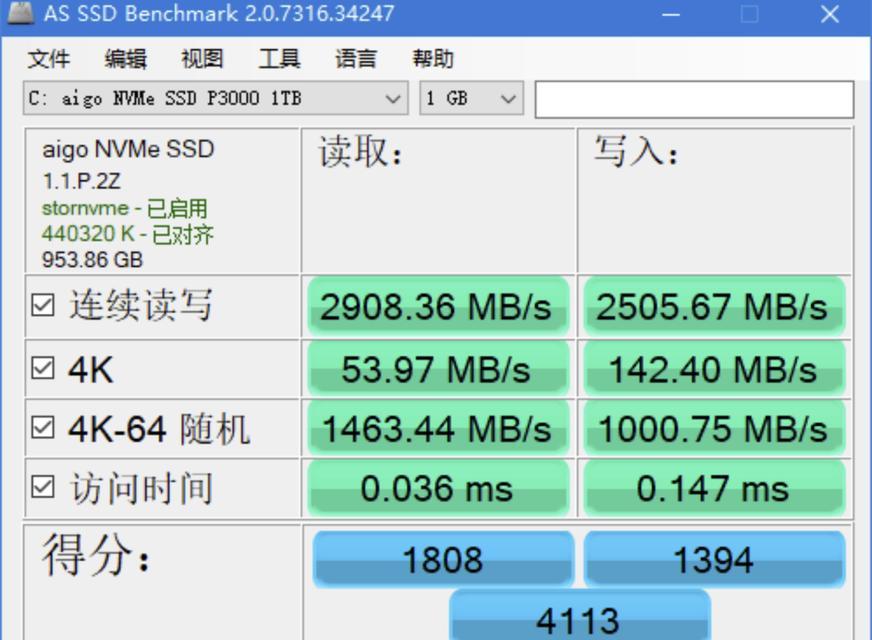
六、安装固态硬盘到硬盘插槽
将固态硬盘连接到笔记本电脑的硬盘插槽上。根据固态硬盘的尺寸和插槽的设计,可能需要使用硬盘安装支架固定固态硬盘。
七、连接固态硬盘和主板
将固态硬盘与主板之间的数据线和电源线连接好。确保连接稳固,并避免过度弯曲或拉伸线缆。
八、关闭笔记本电脑并重新启动
在完成固态硬盘的连接后,关闭笔记本电脑,重新插入电源适配器,并按下电源按钮启动笔记本。
九、进入BIOS设置
在笔记本电脑重新启动时,按下相应的按键(通常是F2、Del或Esc)进入BIOS设置界面。在BIOS设置中,找到硬盘选项,确保固态硬盘被识别并排在原有硬盘之前。
十、安装操作系统
根据个人需求,选择合适的操作系统版本,并按照操作系统的安装向导进行安装。在安装过程中,选择固态硬盘作为安装目标,并完成安装。
十一、更新驱动程序和软件
在系统安装完成后,及时更新固态硬盘的驱动程序和相关软件。这样可以提高固态硬盘的性能和稳定性。
十二、恢复备份的数据
在系统安装和驱动程序更新完成后,恢复之前备份的数据。确保数据完整性和正确性。
十三、进行性能测试
安装完固态硬盘后,可以进行性能测试以验证其是否提升了笔记本的速度和响应能力。可以使用各种工具和软件来评估固态硬盘的性能。
十四、注意事项和常见问题
在进行笔记本添加固态硬盘的过程中,需要注意一些细节和常见问题。比如静电防护、插槽兼容性、数据线连接等方面的问题。
十五、
通过本文的教程,您应该已经学会了如何给笔记本添加新的固态硬盘并进行系统安装。添加固态硬盘可以显著提升笔记本的性能和速度,为您带来更好的使用体验。记住在操作过程中保持细心和耐心,确保安装过程顺利进行,并享受新的硬件带来的便利。




