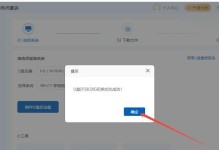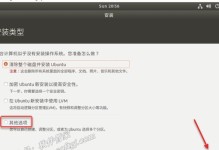在现代办公环境中,局域网共享打印机设备成为了提高工作效率的重要工具。通过将打印机设备共享于局域网中,多台电脑可以方便地共享使用一台打印机,避免了每台电脑都需要连接一立的打印机的繁琐。本文将介绍如何简单地建立局域网共享打印机设备,以便您能够更高效地进行打印工作。
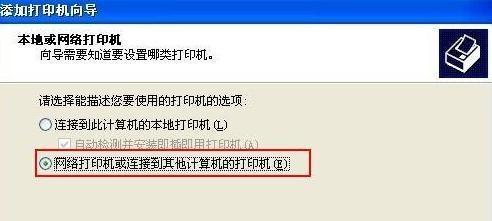
一、检查网络连接和设置
在建立局域网共享打印机设备之前,首先要确保所有电脑都连接到同一个局域网中,并且网络设置正确。可以通过查看每台电脑的网络连接状态来确认网络连接正常。
二、安装打印机驱动程序
在局域网享打印机设备之前,需要在每台电脑上安装相应的打印机驱动程序。这是因为不同的打印机设备需要不同的驱动程序来进行操作。
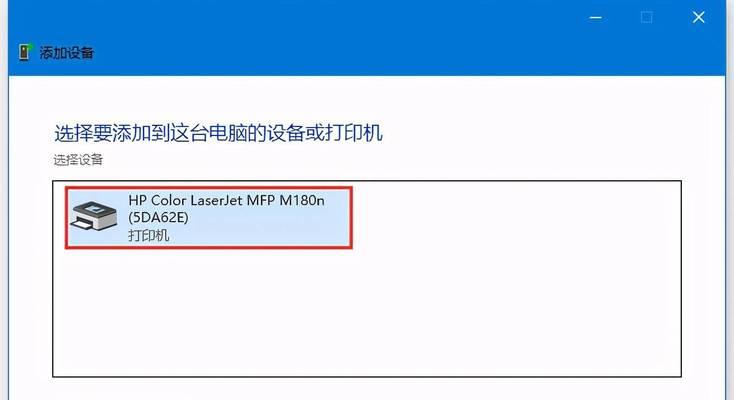
三、选择主机设置共享
在局域网中,选择一台电脑作为主机来设置共享打印机设备。这台电脑通常是与打印机设备直接连接的那台电脑,也可以是其他电脑。
四、打开打印机共享设置
在主机电脑上,打开“控制面板”并选择“设备和打印机”。找到要共享的打印机设备,右键点击并选择“打印机属性”。
五、设置共享权限
在打印机属性窗口中,选择“共享”选项卡,并勾选“共享此打印机”。根据需要,可以设置共享打印机的名称或保留默认名称。
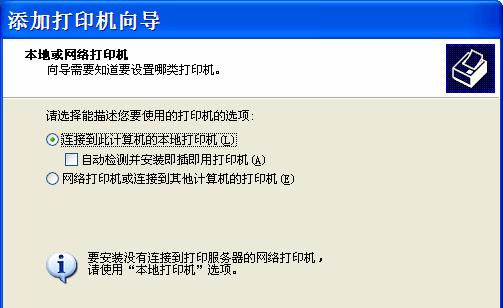
六、连接共享打印机
在其他电脑上,打开“控制面板”并选择“设备和打印机”。点击“添加打印机”按钮,系统会自动搜索局域网中的共享打印机设备。
七、选择共享打印机
在搜索结果中,找到要连接的共享打印机设备,并点击“下一步”按钮。系统会自动安装相应的驱动程序和连接共享打印机。
八、测试打印
在连接成功后,可以尝试在其他电脑上进行打印测试。选择一个文件,并点击“打印”按钮,系统会将打印任务发送给共享打印机设备。
九、共享打印机管理
在主机电脑上,可以对共享打印机进行管理。例如,可以添加或删除共享用户、设置打印任务优先级等。
十、共享打印机的限制
尽管局域网共享打印机设备非常便利,但也存在一些限制。例如,主机电脑必须始终处于开启状态,以便其他电脑可以连接共享打印机。
十一、网络故障排除
如果局域网共享打印机设备无法正常工作,可能是由于网络故障导致的。可以通过检查网络连接、重新安装驱动程序等方式来解决问题。
十二、更新驱动程序
为了确保局域网共享打印机设备的稳定性和兼容性,建议定期更新打印机驱动程序。
十三、安全设置
为了保护局域网共享打印机设备的安全,可以设置密码访问权限,只允许特定的用户或用户组进行打印操作。
十四、其他共享选项
除了局域网共享打印机设备外,还可以考虑使用云打印服务或其他共享解决方案来提高工作效率。
十五、
通过简单的设置步骤,您可以轻松地在局域网中建立共享打印机设备,提高工作效率并节省成本。请根据实际情况选择适合您的共享方式,并及时更新驱动程序以确保正常运行。