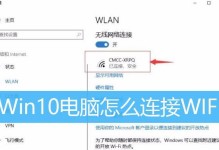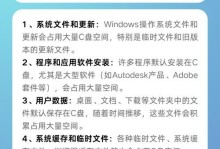在安装苹果系统时,我们可以使用苹果镜像进行安装,本文将详细介绍如何使用苹果镜像安装系统的步骤和注意事项。
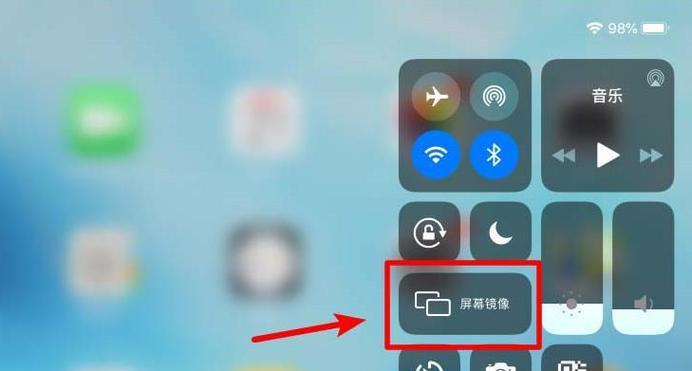
一、准备工作:下载所需的苹果镜像文件
在开始安装苹果系统之前,需要先下载所需的苹果镜像文件。你可以从官方网站或其他可信的来源下载适用于你的设备型号的镜像文件。
二、创建可引导的USB安装盘
将下载好的苹果镜像文件写入到一个可引导的USB安装盘中,这样我们就可以使用该安装盘进行系统安装了。你可以使用第三方软件如TransMac或Etcher等来创建可引导的USB安装盘。
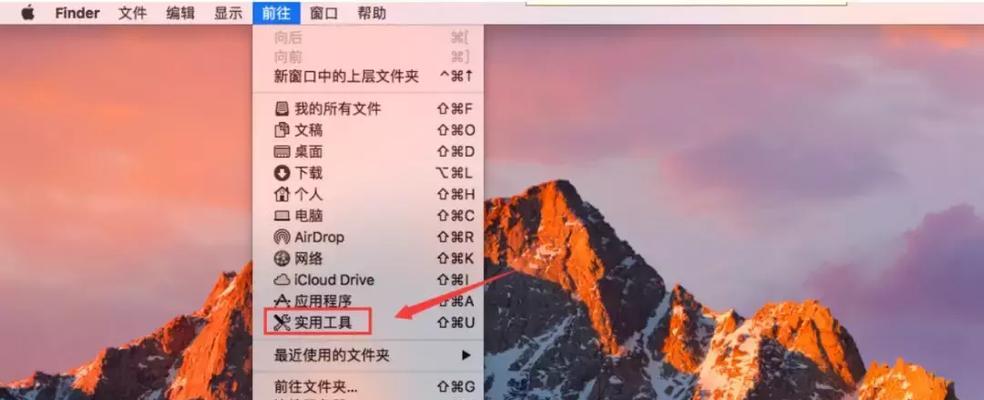
三、备份重要数据
在安装系统之前,建议你备份好重要的数据。虽然在安装过程中不会直接影响硬盘上已有的数据,但出现意外情况时,备份可以帮助你避免数据丢失。
四、调整BIOS设置
苹果系统对硬件有一定的要求,因此在安装之前需要调整一些BIOS设置。确保你的电脑已经启用了UEFI模式,并关闭了安全启动选项。
五、插入USB安装盘并重启电脑
将创建好的USB安装盘插入电脑,并重启电脑。在重启过程中,按下相应的按键(通常是F12或ESC)来进入引导菜单。
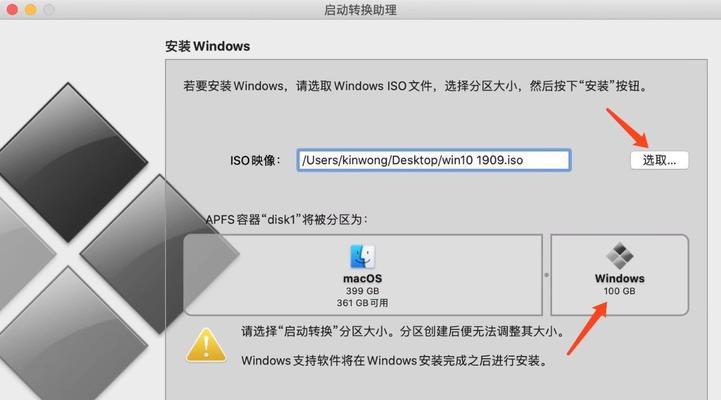
六、选择引导设备
在引导菜单中,选择刚才插入的USB安装盘作为引导设备。确认选择后,按下回车键来启动安装程序。
七、进入安装界面
等待一段时间后,你将进入苹果系统的安装界面。这个过程可能需要一些时间,请耐心等待。
八、选择安装语言和地区
在安装界面中,选择你想要使用的语言和地区。这将决定系统的默认设置和显示语言。
九、格式化硬盘
在安装过程中,你需要选择一个硬盘来安装系统。如果之前的硬盘上已经有其他操作系统或数据,需要进行格式化操作。确保你已经备份了重要的数据后,点击“磁盘工具”来进行格式化。
十、选择安装目标磁盘
在格式化完成后,回到安装界面,选择刚刚格式化的硬盘作为安装目标。点击“继续”按钮开始安装。
十一、等待安装完成
安装过程可能会需要一些时间,这取决于你的电脑性能和系统镜像的大小。耐心等待安装完成。
十二、设置初始配置
安装完成后,你需要进行一些初始设置,如选择网络连接、AppleID登录等。根据提示进行相应的配置即可。
十三、更新系统
安装完成后,建议你立即更新系统以获取最新的功能和修复程序。打开系统设置,选择软件更新,点击“安装更新”按钮来更新系统。
十四、恢复个人数据
如果你之前备份了个人数据,现在可以通过恢复功能将数据导入到新安装的系统中。打开“迁移助理”程序,按照提示将备份的数据导入到系统中。
十五、享受新系统
现在,你已经成功地使用苹果镜像安装了系统。尽情享受新系统带来的便利和乐趣吧!
通过以上的步骤,我们可以轻松地使用苹果镜像来安装系统。遵循正确的步骤和注意事项,相信你也能够成功地完成安装并享受新系统带来的好处。记得在操作前备份重要数据,并随时更新系统以获取最新的功能和修复程序。祝你使用愉快!