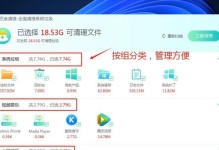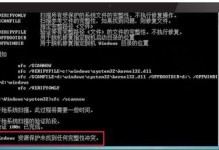在局域网享打印机是非常常见的需求,然而有时候在使用Win7系统的情况下,我们可能会遇到找不到共享打印机设备的问题。本文将介绍解决这个问题的方法和步骤,以及一些常见的故障排除技巧。
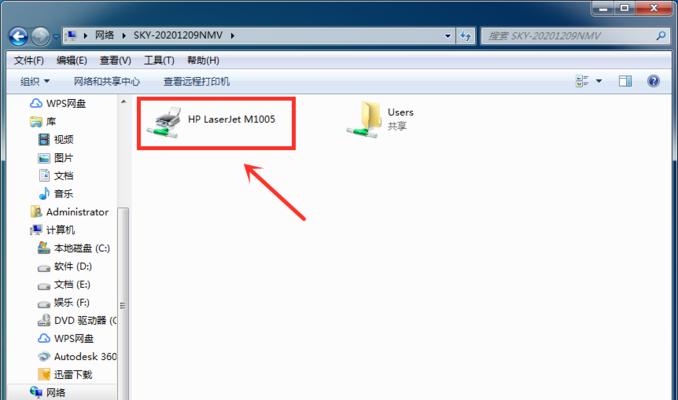
文章目录:
1.确认网络设置是否正确

2.检查打印机共享设置
3.确保Windows服务正常运行
4.检查防火墙设置
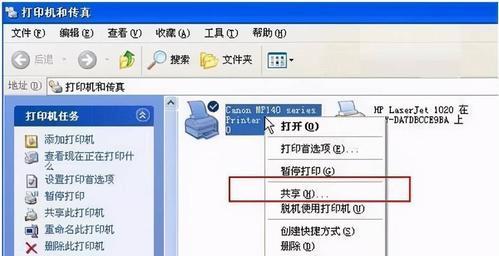
5.确认网络连接是否稳定
6.检查网络驱动程序是否正确安装
7.重启网络设备和计算机
8.检查网络权限和用户账户
9.检查局域网设备连接状态
10.确保网络发现功能已开启
11.检查打印机驱动程序版本
12.更新操作系统和驱动程序
13.检查打印机IP地址设置
14.使用专业的网络故障排查工具
15.寻求专业技术支持
1.确认网络设置是否正确:确保所有设备连接到同一个局域网,并具有正确的IP地址和子网掩码。
2.检查打印机共享设置:在打印机属性中,确保打印机已共享,并且具有一个易于识别的共享名称。
3.确保Windows服务正常运行:检查并确保"网络列表服务"和"网络共享服务"两个Windows服务已启动和运行。
4.检查防火墙设置:检查Windows防火墙设置,确保允许文件和打印机共享。
5.确认网络连接是否稳定:检查网络连接是否正常,可以通过ping其他设备来测试网络连接的稳定性。
6.检查网络驱动程序是否正确安装:确保所有设备的网卡驱动程序已正确安装并且是最新版本。
7.重启网络设备和计算机:尝试重新启动路由器、交换机、打印机以及使用共享打印机的计算机,以解决可能的临时故障。
8.检查网络权限和用户账户:确认当前用户账户具有足够的权限访问共享资源。
9.检查局域网设备连接状态:确保所有设备都连接到同一个局域网并且能够相互通信。
10.确保网络发现功能已开启:在网络和共享中心的高级共享设置中,确保网络发现功能已启用。
11.检查打印机驱动程序版本:确保打印机驱动程序是最新版本,并与操作系统兼容。
12.更新操作系统和驱动程序:及时更新操作系统和打印机驱动程序,以修复可能的兼容性问题。
13.检查打印机IP地址设置:确保打印机的IP地址设置正确,并与局域网的IP段匹配。
14.使用专业的网络故障排查工具:如有必要,可以使用专业的网络故障排查工具来诊断和解决网络连接问题。
15.寻求专业技术支持:如果以上方法都无法解决问题,建议咨询专业的技术支持人员,以获取更进一步的帮助和指导。
通过以上一系列的步骤,我们可以解决Win7局域网找不到共享打印机设备的问题。在排除故障时,需要仔细检查网络设置、共享设置、驱动程序和权限等方面的问题,并采取相应的措施来解决。如果自行无法解决问题,不妨寻求专业技术支持,以确保打印机共享功能正常运行。