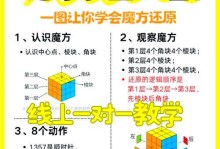现代人的生活中,电脑和网络已经成为了不可或缺的一部分。然而,有时我们会遇到电脑无法搜索到WiFi的问题,这给我们的日常工作和娱乐带来了一定的困扰。本文将为大家介绍一些常见的解决办法,帮助您快速解决这一问题。
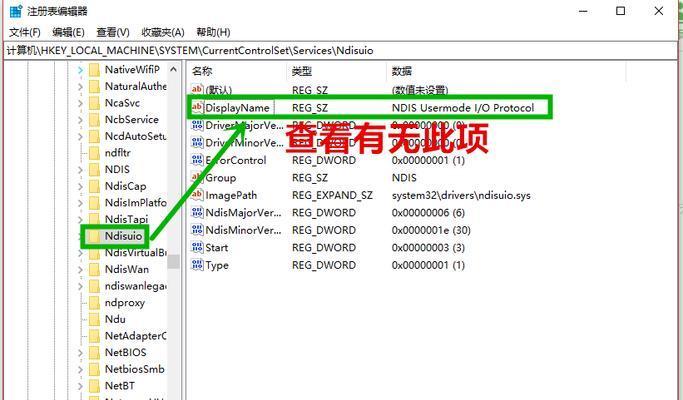
检查WiFi是否打开
确保您的电脑的WiFi功能已经打开,在屏幕右下角的任务栏上找到WiFi图标,如果图标上有一个红色的叉叉,则说明WiFi功能处于关闭状态。
确保WiFi开关打开
有些电脑在键盘上配备了一个特定的WiFi开关,需要检查该开关是否已打开。找到此开关并确保它处于启用状态。
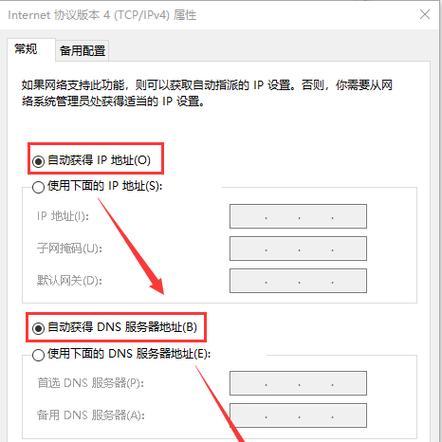
重启电脑和无线路由器
有时候,电脑和无线路由器之间可能会出现临时性的通信问题,只需简单地重启电脑和无线路由器即可解决此类问题。
检查无线网络适配器
在设备管理器中查看无线网络适配器的状态。如果有一个黄色感叹号或问号的标志,说明适配器存在问题,您可以尝试更新驱动程序或重新安装适配器。
检查WiFi驱动程序
确保您的电脑上的WiFi驱动程序是最新版本。您可以访问电脑制造商的官方网站,找到适合您电脑型号的最新驱动程序,并进行安装。
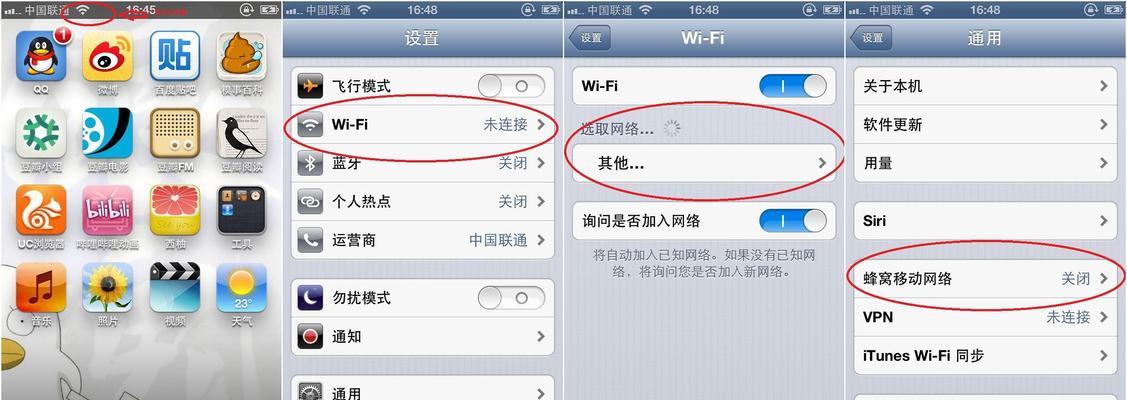
检查电脑与无线路由器的距离
如果电脑与无线路由器之间距离过远,可能会导致信号弱或搜索不到WiFi的问题。尽量将电脑靠近无线路由器,或者增加信号的传输设备。
检查WiFi信号频段
部分电脑和无线路由器可能只支持特定的WiFi信号频段,比如2.4GHz或5GHz。请确保您的电脑和无线路由器在同一个频段上运行。
检查网络连接设置
打开网络连接设置,确保您的电脑已经正确连接到无线网络,并选择了正确的安全类型(比如WPA2-PSK)。
清除DNS缓存
通过清除DNS缓存,可以解决一些网络连接问题。打开命令提示符窗口,并输入“ipconfig/flushdns”来清除DNS缓存。
禁用防火墙和安全软件
有时候,防火墙或安全软件可能会阻止电脑搜索到WiFi网络。您可以尝试禁用防火墙或安全软件,然后再次搜索WiFi。
重置网络设置
将网络设置恢复到默认状态可能会解决搜索不到WiFi的问题。在Windows操作系统中,您可以在“设置”菜单中找到“网络和互联网”,然后选择“网络重置”。
检查无线路由器设置
确认无线路由器的设置中没有禁用WiFi功能,并且WiFi名称(SSID)是正确的。您还可以尝试重启无线路由器,以消除可能存在的临时问题。
更新操作系统
确保您的电脑上的操作系统是最新版本。通过更新操作系统,可能会解决一些已知的网络连接问题。
联系网络服务提供商
如果您尝试了以上方法仍然无法搜索到WiFi,那么可能是由于网络服务提供商的问题。您可以联系他们寻求帮助,并查看是否有任何网络故障或维护工作。
寻求专业技术支持
如果您不确定如何解决电脑无法搜索到WiFi的问题,或者以上方法都无效,那么最好的解决办法是寻求专业的技术支持,他们将能够帮助您快速解决问题。
当电脑无法搜索到WiFi时,可以通过检查WiFi是否打开、确保WiFi开关打开、重启电脑和无线路由器、检查无线网络适配器和驱动程序、调整电脑与无线路由器的距离、检查WiFi信号频段、检查网络连接设置、清除DNS缓存、禁用防火墙和安全软件、重置网络设置、检查无线路由器设置、更新操作系统等方法来解决问题。如果这些方法都无效,可以联系网络服务提供商或寻求专业技术支持。