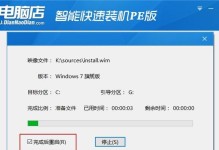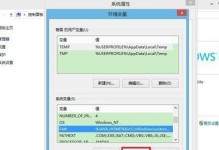电脑截图是我们在日常工作和生活中经常使用的技巧之一,它能够帮助我们快速捕捉屏幕上的信息,并进行保存和分享。然而,许多人只知道简单的截图方法,而不了解更多高效的技巧。本文将介绍四种常用的电脑截图技巧,帮助读者更好地利用这个功能,提升工作效率。
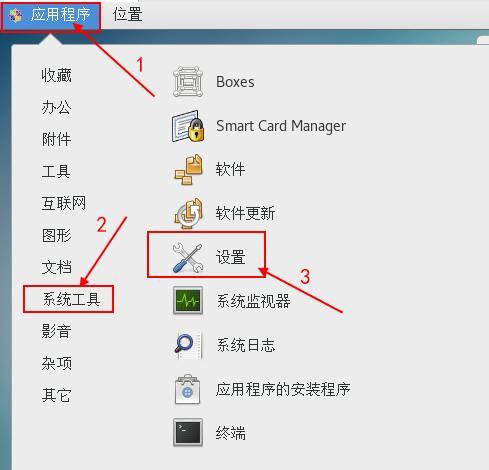
1.全屏截图
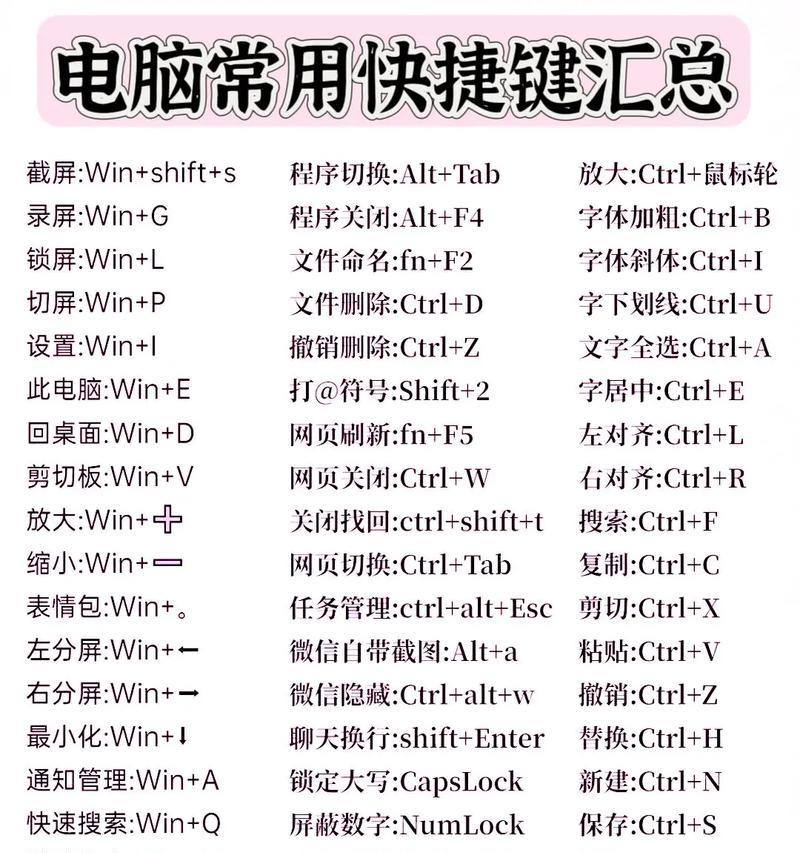
全屏截图是最基本的电脑截图方法,通过按下键盘上的特定快捷键,如“PrintScreen”(PrtScn)或“Fn+PrtScn”组合键,可以将整个屏幕的图像复制到剪贴板中。
2.活动窗口截图
活动窗口截图是指只截取当前正在使用的窗口的图像。按下“Alt+PrtScn”组合键即可将当前活动窗口的截图复制到剪贴板中,方便进行编辑或保存。
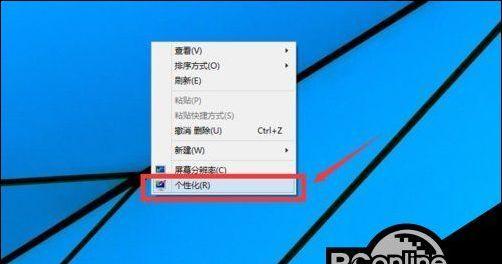
3.矩形截图
矩形截图是一种选择性截图方法,它可以帮助用户选择并截取屏幕上任意大小的矩形区域。通过按下“Win+Shift+S”组合键,可以激活矩形截图功能,并且可以将截取的图像直接保存到剪贴板中。
4.延迟截图
延迟截图是一种有助于捕捉特定动作或菜单的截图方法。按下“Win+Shift+S”组合键后,会弹出一个菜单,选择“延迟截图”,然后在几秒钟的倒计时后,系统会自动截取屏幕上的内容。
5.使用截图工具进行标注
在进行截图后,有时候我们还需要对截取的图像进行标注或编辑。可以使用一些专业的截图工具,如Snagit、Greenshot等,来添加箭头、文字、方框等标注,使得截图更加直观和明了。
6.保存截图到文件
除了将截图复制到剪贴板中,还可以将其直接保存为图片文件。在使用快捷键或截图工具进行截图后,使用“Ctrl+V”粘贴到图片编辑软件中,然后保存为指定格式即可。
7.截图的快捷键设置
对于经常使用截图功能的用户来说,可以根据个人偏好自定义截图的快捷键。在“设置”或“偏好设置”中,可以选择合适的快捷键组合,以提高操作效率。
8.多显示器的截图技巧
对于使用多个显示器的用户来说,截图可能会面临一些挑战。在截取多显示器的屏幕内容时,可以使用特定快捷键或截图工具,指定截图范围,以获取所需的内容。
9.云端存储和分享截图
为了方便保存和分享截图,可以将其上传到云端存储服务,如GoogleDrive、OneDrive等。这样不仅可以随时随地访问截图,还能够方便地与他人共享。
10.使用快捷工具栏进行截图
一些操作系统或软件会提供快捷工具栏,使得截图更加便捷。通过在任务栏或应用程序中找到截图工具的图标,可以快速启动截图功能,简化操作步骤。
11.批量截图的技巧
当需要连续截取多个屏幕内容时,可以使用批量截图的技巧。通过快捷键或截图工具,选择批量截图模式,并按照提示逐个截取屏幕,最后保存或编辑这些截图。
12.截图中的快速编辑功能
一些截图工具提供了快速编辑功能,使得对截图进行基本编辑变得更加方便。例如,在截取图像后,可以立即进行裁剪、旋转、调整亮度和对比度等操作。
13.视频截图的技巧
除了静态截图外,有时候我们还需要截取动态内容,如视频。一些专业的截图工具或视频播放软件,提供了截取视频某一帧的功能,可方便地获取想要的画面。
14.高分辨率屏幕的截图技巧
在使用高分辨率屏幕时,可能会遇到截图后图像变得模糊或失真的问题。为了解决这个问题,可以使用一些支持高分辨率屏幕的截图工具,并进行相应的设置。
15.截图技巧的应用场景
电脑截图技巧广泛应用于各个领域。无论是编辑文章、制作教程、演示报告还是进行软件调试等,掌握多种截图技巧都能够提高工作效率,方便快捷地捕捉和分享信息。
通过本文的介绍,我们了解了四种常用的电脑截图技巧,包括全屏截图、活动窗口截图、矩形截图和延迟截图。此外,还介绍了一些截图工具的使用技巧以及在特定情境下的截图方法。掌握这些技巧将有助于提高工作效率,方便快捷地处理各种截图需求。