随着信息技术的快速发展,人们对数据存储的需求越来越大。而莱斯硬盘作为一种常用的存储设备,其分区操作对于优化存储空间和提高存储效率非常重要。本文将详细介绍以莱斯硬盘分区的步骤和技巧,帮助读者轻松实现硬盘分区。
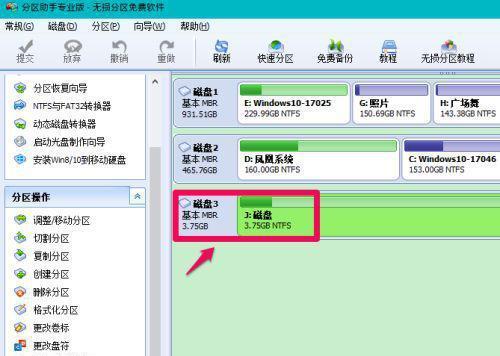
一、了解莱斯硬盘分区的基本概念和作用
1.1什么是硬盘分区?
硬盘分区是将硬盘按照一定的规则划分为多个逻辑分区的过程,每个分区可以独立使用,并在操作系统中被当作一个独立的存储设备。
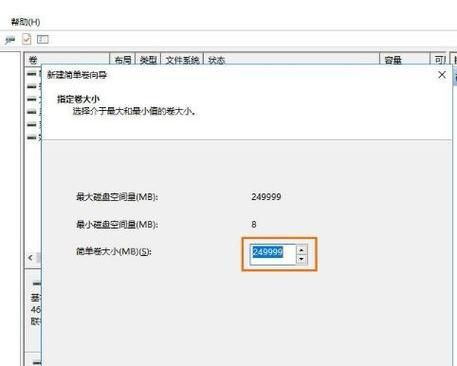
1.2硬盘分区的作用
硬盘分区可以有效管理存储空间,提高系统文件的访问效率,同时能更好地实现数据备份和恢复,保护数据安全。
二、备份重要数据,确保安全可靠
2.1为什么要备份数据?
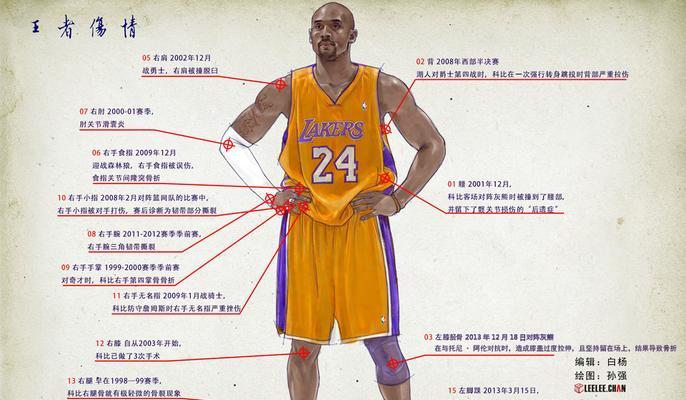
在进行分区操作之前,备份重要数据是非常必要的,以免意外操作导致数据丢失。
2.2如何备份数据?
可以使用专业的数据备份软件或者直接将重要文件复制到其他存储设备中,确保数据的安全可靠。
三、选择适当的分区方案
3.1了解主分区和扩展分区
主分区是一个硬盘上最基本的分区类型,而扩展分区则可以划分多个逻辑分区。
3.2根据实际需求进行分区规划
根据使用需求和个人习惯,可以按照不同的功能和用途来划分分区,例如系统分区、应用程序分区、数据分区等。
四、选择合适的文件系统格式
4.1了解不同文件系统格式的特点
不同的文件系统格式有不同的特点和适用场景,如FAT32适用于移动设备,NTFS适用于Windows系统等。
4.2如何选择文件系统格式
根据实际使用环境和需求,选择合适的文件系统格式,以满足不同的存储需求。
五、使用莱斯硬盘分区工具进行分区
5.1下载和安装莱斯硬盘分区工具
在官方网站下载并安装莱斯硬盘分区工具,确保使用正版软件。
5.2打开莱斯硬盘分区工具,查看硬盘信息
打开软件后,可以看到硬盘的基本信息和已有的分区情况。
六、创建主分区
6.1选择未分配的空间,右键点击选择“新建卷”
在软件界面上,选择未分配的空间,右键点击,选择“新建卷”选项。
6.2设置主分区的大小和文件系统格式
在弹出的窗口中,设置主分区的大小和文件系统格式,点击确认进行创建。
七、创建扩展分区
7.1选择未分配的空间,右键点击选择“新建扩展卷”
在软件界面上,选择未分配的空间,右键点击,选择“新建扩展卷”选项。
7.2设置扩展分区的大小
在弹出的窗口中,设置扩展分区的大小,并确认创建。
八、创建逻辑分区
8.1在扩展分区上右键点击选择“新建逻辑卷”
在软件界面上,选择扩展分区,右键点击,选择“新建逻辑卷”选项。
8.2设置逻辑分区的大小和文件系统格式
在弹出的窗口中,设置逻辑分区的大小和文件系统格式,并确认创建。
九、合并分区或调整分区大小
9.1选择需要合并的分区,右键点击选择“合并卷”
在软件界面上,选择需要合并的分区,右键点击,选择“合并卷”选项。
9.2设置合并分区的大小和文件系统格式
在弹出的窗口中,设置合并分区的大小和文件系统格式,并确认操作。
十、删除分区
10.1选择需要删除的分区,右键点击选择“删除卷”
在软件界面上,选择需要删除的分区,右键点击,选择“删除卷”选项。
10.2确认删除操作
在弹出的窗口中,确认删除操作,并注意备份重要数据。
十一、修改分区标签
11.1选择需要修改标签的分区,右键点击选择“修改卷标”
在软件界面上,选择需要修改标签的分区,右键点击,选择“修改卷标”选项。
11.2设置新的分区标签
在弹出的窗口中,设置新的分区标签,并确认修改操作。
十二、设置分区属性
12.1选择需要设置属性的分区,右键点击选择“属性”
在软件界面上,选择需要设置属性的分区,右键点击,选择“属性”选项。
12.2设置分区的属性
在弹出的窗口中,设置分区的属性,如只读、隐藏等,并确认设置。
十三、应用分区操作
13.1点击软件界面上的“应用”按钮
在进行所有分区操作后,点击软件界面上的“应用”按钮,确认应用分区操作。
13.2等待操作完成
等待软件完成分区操作,期间不要关闭软件或进行其他操作。
十四、重启计算机,查看分区情况
14.1关闭莱斯硬盘分区工具
在分区操作完成后,关闭莱斯硬盘分区工具。
14.2重启计算机
重新启动计算机,进入操作系统后,打开文件资源管理器,查看硬盘分区情况。
十五、
通过本文的教程,我们了解了以莱斯硬盘分区的基本概念和作用,并通过详细的步骤说明,帮助读者正确进行硬盘分区操作。分区可以更好地管理存储空间,提高数据访问效率,同时保护数据安全。希望读者通过本文的指导,能够轻松掌握以莱斯硬盘分区的技巧,实现存储空间的优化和数据的高效管理。




