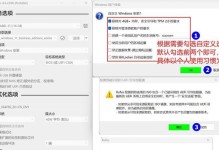在电脑操作过程中,经常需要进行屏幕截图来捕捉重要信息或与他人分享。Win截图快捷键是一种方便且高效的方式,可以帮助我们迅速地进行截图操作。本文将介绍Win截图快捷键的使用方法和一些实用技巧,帮助读者更好地利用这一功能。

1.Win+Shift+S:全屏截图
按下Win+Shift+S组合键后,屏幕会变暗并显示一个截图工具栏。通过拖动鼠标选择需要截取的区域,释放鼠标即可完成全屏截图。
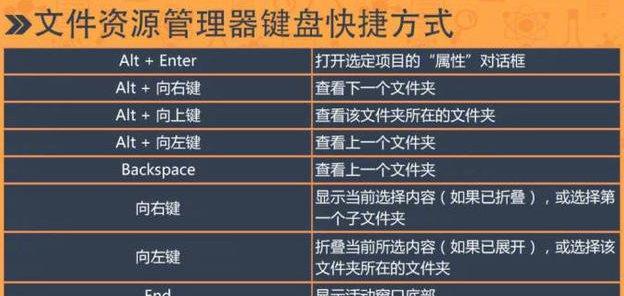
2.Win+PrtScn:全屏截图并保存
按下Win+PrtScn组合键后,屏幕会短暂闪烁一次,并将截取的全屏截图保存至剪贴板中。我们可以将其粘贴到其他应用程序中进行编辑和保存。
3.Alt+PrtScn:当前窗口截图
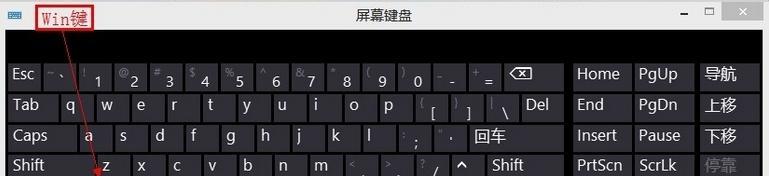
使用Alt+PrtScn组合键可以截取当前窗口的截图,并将其保存至剪贴板。该快捷键适用于需要截取指定窗口而非整个屏幕的情况。
4.Win+Shift+ArrowKeys:截取特定区域
当需要截取特定区域时,可以使用Win+Shift+ArrowKeys组合键来调整截取区域的大小和位置。按下组合键后,使用箭头键进行微调,然后释放组合键即可完成截图。
5.Win+G:打开游戏栏截图功能
Win+G组合键可以打开Windows自带的游戏栏,其中包含了一些游戏相关的功能,包括屏幕截图。通过该功能,玩家可以方便地在游戏中进行截图操作。
6.Win+Alt+PrtScn:游戏模式下的全屏截图
当处于游戏模式时,使用Win+Alt+PrtScn组合键可以截取全屏截图,并保存至剪贴板。这个组合键适用于想在游戏过程中捕捉精彩瞬间的玩家。
7.Win+VolumeDown:截取当前窗口并保存
在平板电脑或2合1设备上,可以通过同时按下Win+VolumeDown组合键来截取当前窗口,并将其保存至图片库中。
8.Win+Shift+S后直接绘制矩形框截图
按下Win+Shift+S组合键后,可以直接使用鼠标绘制矩形框,然后松开鼠标即可完成截图。这种方式可以更精确地选择需要截取的区域。
9.Win+E:截取当前活动窗口
Win+E组合键可用于截取当前正在活动的窗口,并将其保存至剪贴板。这对于需要截取指定应用程序窗口的情况非常方便。
10.Win+H:截取并分享屏幕截图
按下Win+H组合键后,屏幕将变暗并自动打开分享功能。用户可以选择将截取的屏幕截图发送到其他应用程序或通过邮件等方式分享给他人。
11.Win+I:设置中的截图选项
通过Win+I组合键可以快速打开Windows系统的设置界面,在其中找到截图选项,并进行相关设置和配置。
12.Win+Shift+M:撤销最后一次操作
如果不小心对截图进行了误操作,可以使用Win+Shift+M组合键来撤销最后一次操作。这对于避免不必要的重复工作非常有用。
13.Win+X:快速访问截图工具
按下Win+X组合键后,可以快速访问Windows系统的截图工具,从中选择所需的截图操作。
14.Win+K:打开无线显示选项
在一些情况下,我们可能需要将屏幕截图发送到其他设备上进行展示。通过Win+K组合键可以快速打开无线显示选项,并进行相关设置和连接。
15.Win+Ctrl+PrtScn:截取整个桌面并保存
按下Win+Ctrl+PrtScn组合键后,屏幕会短暂闪烁一次,并将整个桌面截图保存至剪贴板。我们可以将其粘贴到其他应用程序中进行编辑和保存。
通过掌握Win截图快捷键,我们可以更加高效地进行屏幕截图操作。不同的快捷键适用于不同的场景,可以满足各种需求。希望本文提供的技巧和方法能够帮助读者更好地利用Win截图快捷键,提升工作和学习效率。