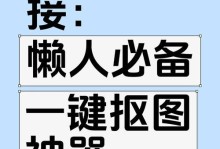在现代社会中,流程图被广泛应用于各个行业和领域,它可以帮助人们更好地理解和管理工作流程。而Word作为一款常用的办公软件,其内置的绘图工具可以很方便地制作流程图。本文将以1分钟的时间,为你介绍在Word中制作流程图的方法。
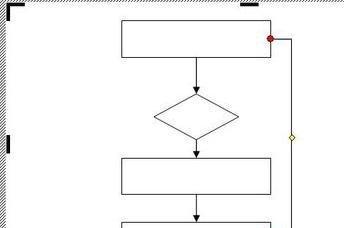
文章目录:
1.打开Word软件并创建新的文档
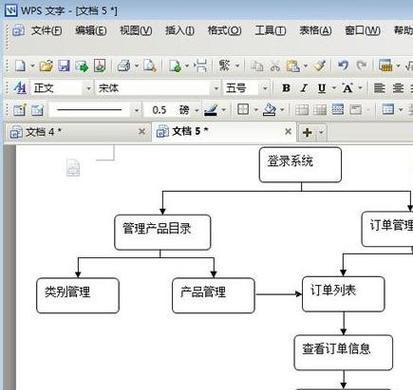
-在计算机上打开Word软件。
-点击“文件”选项,然后选择“新建”。
-在弹出的窗口中选择“空白文档”选项,点击“创建”。
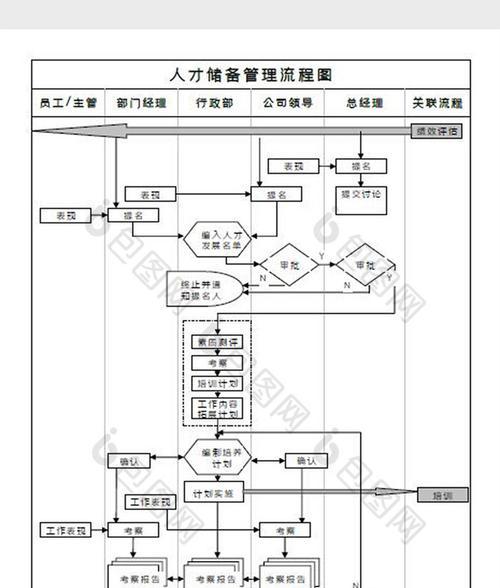
2.添加绘图工具栏
-在Word软件界面上方的工具栏中找到“插入”选项卡。
-点击“插入”选项卡,在弹出的下拉菜单中找到“工具栏”选项。
-在工具栏中找到“绘图”选项,并点击添加到Word界面上。
3.绘制基本形状
-点击“绘图”工具栏中的“基本形状”按钮。
-在弹出的下拉菜单中选择需要的基本形状,如矩形、圆形等。
-在Word文档中点击鼠标左键并拖动,绘制出所选择的基本形状。
4.添加文本框
-点击“绘图”工具栏中的“文本框”按钮。
-在Word文档中点击鼠标左键并拖动,绘制出文本框的大小。
-在文本框内输入相关文字内容,如流程图中的步骤名称或说明。
5.连接形状和文本框
-点击“绘图”工具栏中的“直线连接”按钮。
-在Word文档中点击需要连接的形状或文本框,然后再点击另一个需要连接的对象。
-连接线将自动绘制出来,连接两个对象。
6.设置形状样式和文本格式
-选中需要设置样式的形状或文本框。
-点击“绘图”工具栏中的“样式”按钮。
-在弹出的菜单中选择合适的样式,如填充颜色、边框样式等。
7.调整流程图布局
-选中整个流程图或部分对象。
-点击“绘图”工具栏中的“布局”按钮。
-在弹出的菜单中选择合适的布局方式,如自动布局、垂直对齐等。
8.添加箭头和标签
-点击“绘图”工具栏中的“箭头”按钮。
-在弹出的下拉菜单中选择需要的箭头类型。
-在需要添加箭头的连接线上点击鼠标左键,箭头将被添加到该连接线的末端。
9.调整流程图大小和位置
-选中整个流程图或部分对象。
-在Word界面中的边框上点击鼠标右键。
-在弹出的菜单中选择“大小和属性”选项,并进行相关调整。
10.保存和导出流程图
-点击Word软件界面左上角的“文件”选项。
-选择“另存为”并选择合适的保存路径和文件名。
-可选择将流程图导出为图片格式,如PNG或JPEG。
11.添加图例和说明
-在Word文档中创建一个新的文本框。
-输入图例的名称和对应的形状或箭头含义。
-将图例和说明放置在合适的位置,使其与流程图关联。
12.审阅和调整流程图
-仔细检查流程图中的形状、文本和箭头是否准确无误。
-根据需要,进行必要的修改和调整。
-可以请他人审阅流程图,以确保图中表达的信息清晰明了。
13.打印或分享流程图
-点击Word软件界面左上角的“文件”选项。
-选择“打印”并进行必要的打印设置。
-可以选择将流程图以电子邮件附件或其他方式分享给他人。
14.导出为PDF格式
-点击Word软件界面左上角的“文件”选项。
-选择“另存为”并选择PDF格式。
-确认保存路径和文件名后,点击“保存”。
15.感受流程图带来的便利
-制作完流程图后,可以更好地理解和管理工作流程。
-流程图可以帮助团队成员更好地协作和沟通。
-借助Word的绘图工具,制作流程图变得简单快捷。
通过本文,我们学习了在Word中制作流程图的方法,只需花费1分钟时间即可掌握。通过打开Word软件、添加绘图工具栏、绘制基本形状、添加文本框等步骤,我们可以轻松创建出清晰明了的流程图。流程图的制作不仅可以提升工作效率,还可以帮助团队成员更好地协作和沟通。让我们一起享受流程图带来的便利吧!