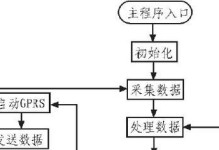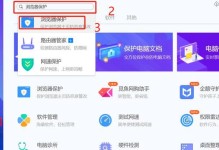在使用Word处理文档时,经常会遇到一页或多页空白页的问题,特别是当这些空白页带有页眉时,删除起来会更加麻烦。本文将介绍一种简便的方法,帮助您快速删除带有页眉的空白页。
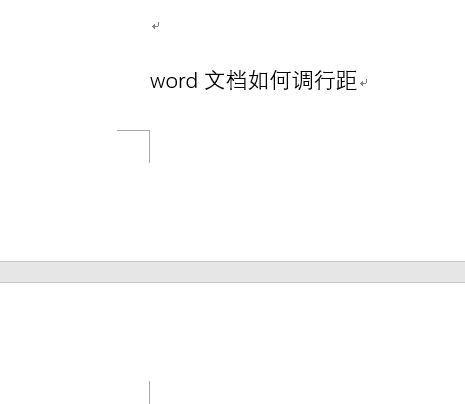
一:检查文档中的空白页
打开Word文档后,首先需要仔细检查文档中是否存在空白页。可以通过滚动页面或者使用Ctrl+End快捷键跳转到文档末尾来进行查看。
二:定位空白页所在位置
一旦确认存在空白页,需要进一步定位这些空白页的位置。可以通过逐页滚动或使用Ctrl+上/下箭头快捷键进行定位。
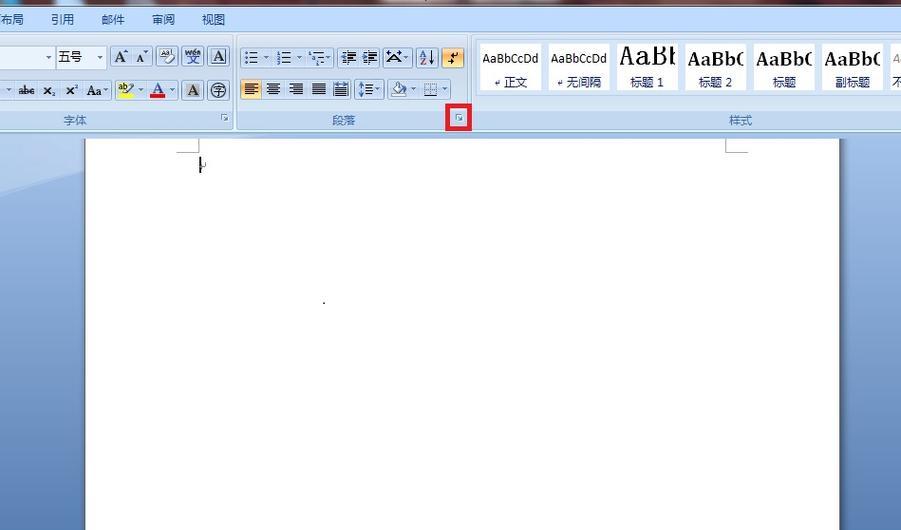
三:切换到“视图”选项卡
为了进行删除操作,需要切换到Word的“视图”选项卡。这个选项卡位于Word菜单栏的最上方。
四:选择“导航窗格”
在“视图”选项卡中,可以找到“导航窗格”工具。点击该工具后,右侧将弹出一个侧边栏。
五:切换到“页眉”视图
在导航窗格中,点击“页眉”选项。这样,文档将切换到页眉视图模式,并且右侧的侧边栏将显示出文档中的所有页眉。
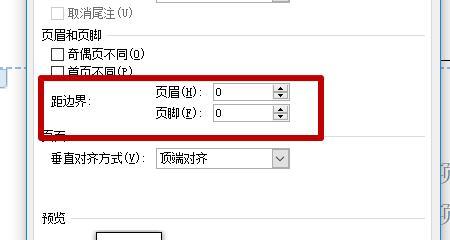
六:定位带有页眉的空白页
在页眉视图模式下,仔细查看右侧侧边栏中的页眉,找到那些与空白页相关联的页眉。
七:删除带有页眉的空白页
选中带有页眉的空白页所在的页眉,并按下Delete键进行删除。可以重复此步骤,直到删除所有带有页眉的空白页。
八:切换回“普通”视图
完成删除操作后,切换回Word的“普通”视图。这样,就可以继续对文档进行编辑和格式化。
九:保存修改后的文档
在删除了带有页眉的空白页后,记得及时保存修改后的文档。可以使用Ctrl+S快捷键或点击Word菜单栏的保存按钮进行保存。
十:删除空白页的注意事项
在删除空白页的过程中,需要注意不要误删正常的内容。建议在删除前先进行备份,并小心操作,以免丢失重要的文档内容。
十一:解决删除失败问题
如果在删除空白页的过程中遇到问题,比如无法删除或删掉后又自动生成新的空白页,可以尝试使用其他方法,如通过调整页面边距或行间距来消除空白页。
十二:批量删除空白页
如果文档中存在大量的空白页,可以使用批量删除的方法。首先选中连续的空白页所在的页眉,然后按下Delete键进行删除。
十三:保存删除后的文档
在批量删除空白页后,同样需要保存修改后的文档。检查一遍文档内容是否完整,然后进行保存。
十四:克服删除空白页困扰
通过本文介绍的方法,您可以轻松地删除带有页眉的空白页,提高文档编辑的效率,避免浪费打印纸张和打印时间。
十五:
通过切换到页眉视图、定位并删除带有页眉的空白页,我们可以快速解决在Word中删除空白页的问题。希望本文的方法能够帮助到您,提升您在使用Word处理文档时的操作效率。