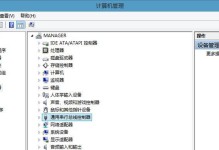在使用Mac10.9.5系统的过程中,有时候我们可能会遇到需要制作U盘启动盘的情况。制作U盘启动盘可以方便我们进行系统安装、修复等操作。本文将详细介绍在Mac10.9.5系统上如何制作U盘启动盘的步骤和方法。
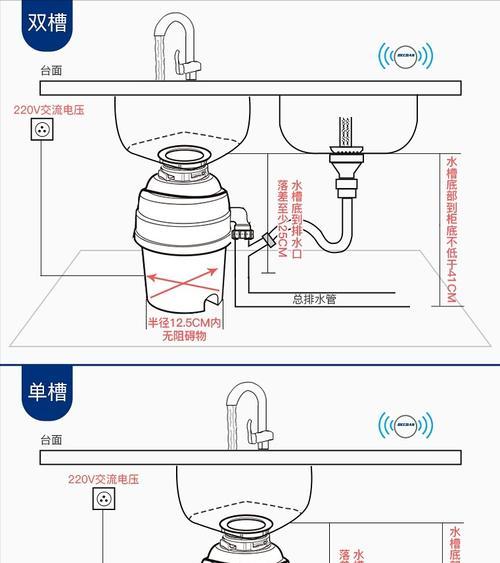
准备工作
1.检查U盘是否有足够的容量(至少16GB);
2.确保U盘中没有重要数据,因为制作过程会将U盘格式化。

下载安装镜像文件
1.打开浏览器,搜索并下载适用于Mac10.9.5的系统镜像文件;
2.将下载得到的镜像文件保存到合适的位置。
准备终端
1.打开Finder,进入“应用程序”文件夹,找到“实用工具”文件夹;
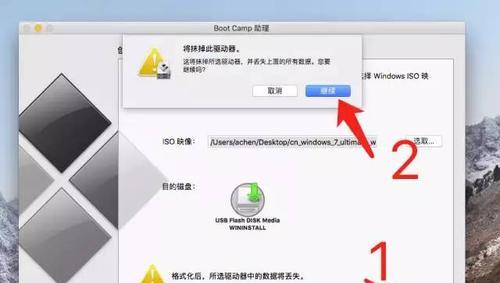
2.在“实用工具”文件夹中,双击打开“终端”应用程序。
查找U盘信息
1.在终端中输入“diskutillist”命令,查看连接到电脑的U盘信息;
2.根据U盘的大小和名称,确定U盘的磁盘编号,如“/dev/disk2”。
卸载U盘
1.在终端中输入“diskutilunmountDisk/dev/diskX”命令,将U盘卸载,注意将“X”替换为实际的磁盘编号。
格式化U盘
1.在终端中输入“sudodiskutileraseDiskJHFS+USB/dev/diskX”命令,将U盘格式化为MacOS扩展(Journaled)格式;
2.输入管理员密码,按回车确认。
制作U盘启动盘
1.在终端中输入“sudo/Applications/Install\OS\X\Mavericks.app/Contents/Resources/createinstallmedia--volume/Volumes/USB--applicationpath/Applications/Install\OS\X\Mavericks.app--nointeraction”命令,开始制作U盘启动盘;
2.等待制作过程完成。
复制安装镜像
1.将之前下载的系统镜像文件拖拽到终端窗口中,按回车键;
2.终端将自动复制安装镜像文件到U盘中。
等待复制完成
1.等待终端显示复制过程的进度条达到100%,表示复制完成;
2.不要提前关闭终端或拔出U盘。
制作完成
1.终端显示制作完成后,U盘启动盘制作成功;
2.可以使用该U盘启动盘进行系统安装或修复操作。
注意事项
1.在制作U盘启动盘的过程中,请确保电脑通电,并保持稳定的网络连接;
2.制作过程中不要关闭终端或拔出U盘,以免造成损坏。
其他版本系统
1.如果需要制作其他版本的系统启动盘,只需将命令中的“Mavericks”替换为对应版本的名称即可。
制作多个启动盘
1.如果需要制作多个启动盘,只需更换U盘,重新执行上述步骤即可。
使用启动盘安装系统
1.将制作好的U盘启动盘插入需要安装系统的Mac电脑;
2.按住“Option”键开机,选择U盘启动盘进行系统安装。
通过本文的教程,我们学习了如何在Mac10.9.5系统上制作U盘启动盘。制作过程相对简单,但需要注意一些细节。制作好的U盘启动盘可以为我们的系统安装和修复带来很大的便利。希望本文能对您有所帮助!