随着电脑系统的频繁更新,许多用户选择使用U盘来安装操作系统。尤其是对于Win7系统,使用U盘进行安装既方便又快捷。本文将详细介绍如何利用U盘来制作和安装Win7系统,让您轻松实现系统重装或升级的需求。
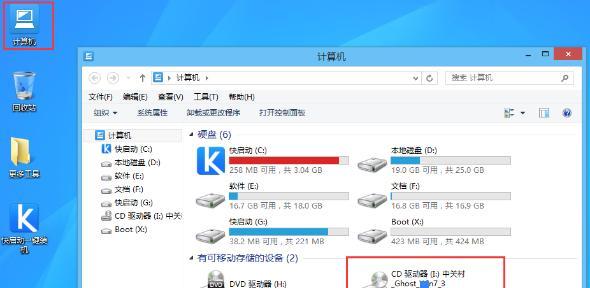
准备工作:选择合适的U盘和安装镜像文件
准备一根容量大于8GB的U盘,并从官方渠道下载相应的Win7系统镜像文件。
格式化U盘并制作启动盘
1.使用快捷键Win+R打开运行窗口,输入“cmd”并回车;

2.在命令提示符窗口中输入“diskpart”并回车,再输入“listdisk”查看可用磁盘列表;
3.根据U盘的磁盘号(Disk)输入“selectdiskX”(X为U盘对应的磁盘号);
4.输入“clean”清除U盘上的所有分区;
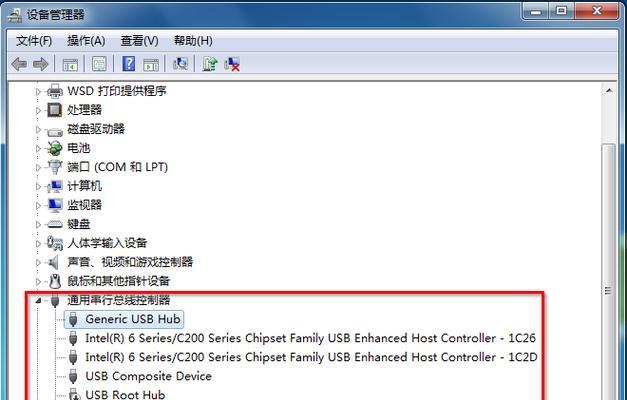
5.输入“createpartitionprimary”创建主分区;
6.输入“selectpartition1”选择第一个分区;
7.输入“active”激活分区;
8.输入“formatfs=ntfsquick”快速格式化分区;
9.输入“assign”为U盘分配一个盘符;
10.输入“exit”退出diskpart命令行;
11.使用命令“xcopy/EF:\*.*G:\”(F为Win7系统镜像文件所在路径,G为U盘盘符)复制镜像文件到U盘。
设置电脑启动方式和安装Win7系统
1.将制作好的U盘插入待安装Win7系统的电脑;
2.开机时按下电源键,并迅速按下快捷键(通常是F2或DEL键)进入BIOS设置;
3.在BIOS设置中找到“Boot”选项,将U盘设为首次启动设备;
4.保存设置并重启电脑,系统将会自动从U盘中启动;
5.进入Win7安装界面后,按照提示选择安装语言、键盘布局等选项;
6.在安装类型选择界面,选择“自定义(高级)”选项;
7.在磁盘分区界面选择安装目标分区,并进行格式化和分区;
8.选择安装目标分区后,系统会自动进行文件复制和安装,稍作等待即可;
9.安装完成后,系统会自动重启,并进行一系列初始化设置;
10.根据个人需求,选择合适的用户名、密码以及网络设置等选项;
11.等待系统初始化完成,即可进入全新安装的Win7系统。
注意事项和常见问题解决
1.确保U盘容量足够,并备份重要数据以免丢失;
2.使用官方渠道下载的Win7系统镜像文件,以确保系统安全;
3.在制作启动盘时,务必仔细检查磁盘号和U盘盘符,避免误操作;
4.如果U盘制作过程中出现错误,可以尝试重新格式化或更换U盘;
5.如果安装过程中出现无法识别U盘或系统文件损坏等问题,可以尝试重新制作启动盘或重新下载镜像文件。
通过本文的教程,我们学习了如何利用Win7系统u盘进行系统安装的详细步骤。准备工作包括选择合适的U盘和下载官方镜像文件,制作启动盘的步骤则涉及到U盘的格式化和文件复制。在电脑设置中将U盘设为启动设备,并按照安装界面的提示进行操作。在整个过程中,我们还介绍了注意事项和常见问题解决方法,希望能够帮助读者成功完成Win7系统的安装。




