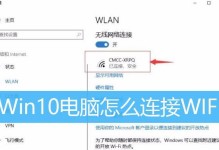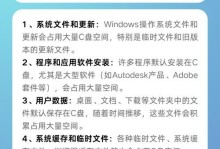在使用无线网络时,我们经常会遇到一些连接问题,例如无法连接、连接速度缓慢等。这些问题可能是由于操作系统的注册表错误导致的。本文将介绍一些基于注册表修复的技巧,帮助您解决无线网络连接问题,提高网络连接稳定性和速度。

1.一:了解注册表及其功能
注册表是Windows操作系统中的一个关键组件,它存储了系统和应用程序的设置信息。通过对注册表的修改,我们可以调整系统的行为和功能。但是,不正确的注册表修改可能会导致各种问题,包括无线网络连接问题。
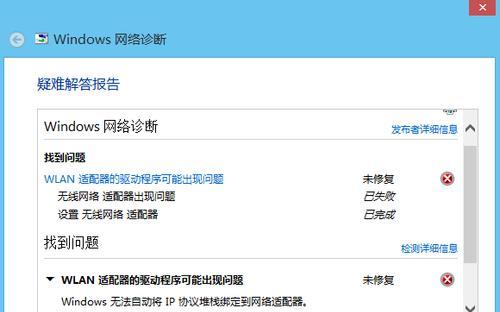
2.二:备份注册表
在进行任何注册表修复之前,务必备份注册表。这样,在出现问题时,您可以轻松地还原到之前的状态,避免进一步损坏系统。
3.三:使用系统自带工具修复注册表
Windows操作系统提供了一些自带的工具,可以帮助您修复注册表错误。例如,使用“系统文件检查工具”(SFC)可以扫描和修复系统文件中的错误,这有助于解决与无线网络连接相关的问题。
4.四:使用第三方注册表修复工具
除了系统自带的工具,还有一些第三方注册表修复工具可供选择。这些工具通常提供更高级的功能,如自动修复、深度扫描等,可以更彻底地解决无线网络连接问题。
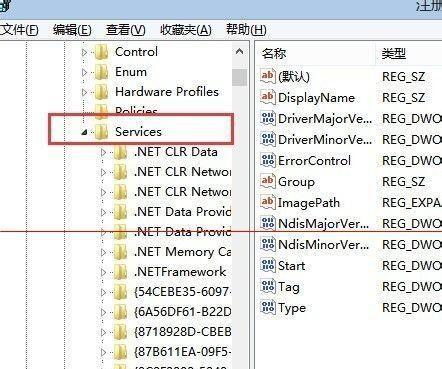
5.五:查找和修复无线网络适配器驱动问题
无线网络连接问题可能与适配器驱动程序有关。您可以通过设备管理器检查适配器的状态,并尝试更新或重新安装驱动程序来解决问题。
6.六:重置网络设置
在某些情况下,重置网络设置可能有助于解决无线网络连接问题。您可以在Windows设置中找到“网络和Internet”部分,并选择“网络重置”选项来执行此操作。
7.七:检查无线网络配置
确保您的无线网络配置正确无误。检查您的网络名称、密码、安全类型等设置是否与无线路由器的设置相匹配。
8.八:清理无线网络缓存
清理无线网络缓存可能有助于解决连接问题。您可以使用命令提示符运行一些命令,如ipconfig/flushdns和netshwinsockreset,来清除网络缓存。
9.九:禁用无线网络连接的自动配置
在某些情况下,禁用无线网络连接的自动配置功能可能有助于解决一些连接问题。您可以通过更改网络适配器的属性来执行此操作。
10.十:重启无线路由器和电脑
有时,问题可能仅仅是由于设备的错误状态引起的。通过重启无线路由器和电脑,您可以清除可能导致连接问题的临时错误。
11.十一:检查防火墙和安全软件设置
防火墙和安全软件设置可能会阻止无线网络连接。确保允许无线网络连接通过防火墙,并检查安全软件的设置以确保它们不干扰网络连接。
12.十二:更新操作系统和驱动程序
确保您的操作系统和无线适配器驱动程序是最新的版本。更新操作系统和驱动程序可以修复已知的问题,并提供更好的兼容性和性能。
13.十三:检查硬件问题
如果以上方法都无法解决问题,可能存在硬件问题。您可以尝试连接其他设备,或者将您的无线适配器连接到其他网络来排除硬件问题。
14.十四:寻求专业帮助
如果您尝试了以上所有方法仍然无法解决问题,那么最好寻求专业帮助。有资深的网络技术人员可以帮助您找到并修复更复杂的无线网络连接问题。
15.十五:
通过备份注册表、使用系统自带工具或第三方注册表修复工具、检查驱动程序、重置网络设置、清理缓存、调整配置和检查硬件等方法,您可以解决大多数无线网络连接问题。在修复注册表时,始终要小心谨慎,并记得在操作前备份注册表。如果问题持续存在,记得寻求专业帮助。
本文介绍了一些基于注册表修复的技巧,帮助读者解决无线网络连接问题。无论是使用系统自带工具还是第三方注册表修复工具,都需要小心操作并备份注册表。通过这些方法,您可以提高无线网络连接的稳定性和速度,享受更好的网络体验。