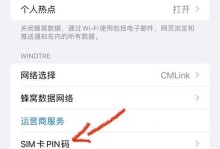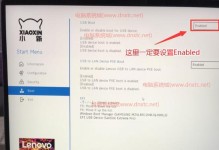BIOS(基本输入/输出系统)是计算机中最基础的系统软件,它负责控制硬件设备的初始化和启动操作系统。通过BIOS设置启动项,我们可以改变计算机启动时加载的操作系统或引导设备,以便满足个性化需求。本文将为您详细介绍如何在BIOS界面中进行启动项的调整。
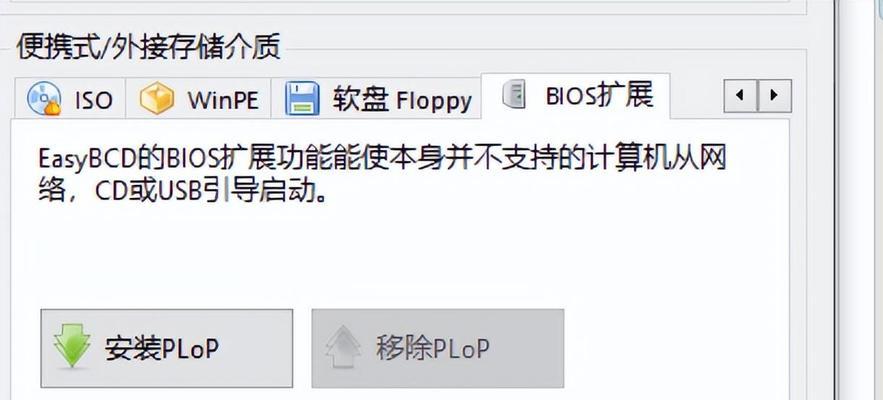
进入BIOS界面
在计算机开机自检阶段按下相应的按键(通常是F2、Del、Esc等)进入BIOS界面,也可以通过高级启动选项或UEFI设置进入。
找到启动选项
在BIOS界面中,使用方向键或鼠标点击找到“Boot”、“Startup”或类似的选项。该选项通常包含了启动顺序、引导设备等相关设置。
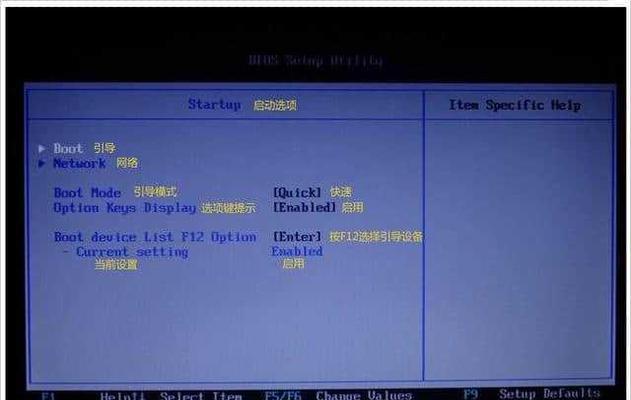
调整启动顺序
在启动选项中,选择“BootOrder”、“BootSequence”或类似的选项,通过方向键或回车键调整启动顺序。一般来说,第一位的设备将被优先加载。
添加或删除启动项
有些BIOS界面提供了添加或删除启动项的功能。通过选择“AddBootOption”、“DeleteBootOption”或类似选项,可以增加或删除特定的启动项。
选择默认启动项
在启动选项中,可以选择默认启动项,即在没有手动选择启动设备时自动加载的操作系统。

设置安全启动模式
对于某些计算机,BIOS界面还提供了安全启动(SecureBoot)选项。通过启用或禁用该选项,可以控制只允许加载经过数字签名的操作系统。
调整引导设备
如果您希望改变计算机引导设备,即选择从哪个硬盘或光盘驱动器启动系统,可以在启动选项中进行相应调整。
设置快速启动
一些BIOS界面提供了快速启动(FastBoot)选项,通过启用该选项,可以减少计算机开机时间,但可能会影响部分硬件设备的正常工作。
保存并退出设置
在进行完所有的设置调整后,找到“SaveandExit”、“SaveChangesandExit”或类似选项,保存修改并退出BIOS界面。
恢复默认设置
如果您在进行BIOS设置时出现问题或需要恢复到出厂默认设置,可以在BIOS界面中找到“RestoreDefaults”、“LoadSetupDefaults”或类似选项。
注意事项
在进行BIOS设置时,需要谨慎操作,避免误操作导致计算机无法正常启动。请仔细阅读BIOS界面中的相关提示和说明,了解每个选项的作用和影响。
不同品牌的BIOS界面设置方法
不同品牌的计算机可能具有不同的BIOS界面,但基本的设置流程和选项大致相同。可以在各自品牌的官方网站或支持论坛上查找详细的操作指南。
相关问题解决
如果您在进行BIOS设置时遇到问题,可以尝试重新启动计算机,重新进入BIOS界面进行调整。如果问题仍然存在,建议查阅厂商提供的技术支持文档或联系专业人士寻求帮助。
随心定制启动项
通过调整BIOS启动项,您可以随心定制计算机的启动方式,满足个人需求和操作习惯。
通过本文介绍的方法和步骤,您可以轻松地在BIOS界面中调整启动项,实现个性化的启动设置。但请注意,在进行任何BIOS设置时都需要谨慎操作,以免造成不可逆的问题。如果不确定某个选项的作用,请查阅相关文档或寻求专业帮助。