随着科技的不断发展,纸质文件的电子化已经成为现代办公的必然趋势。而将纸质文件扫描成PDF格式文件,不仅方便存储和传输,还能节省空间和保护环境。本文将介绍如何快速、简便地将纸质文件扫描成PDF格式文件的方法和技巧,帮助读者提高工作效率。
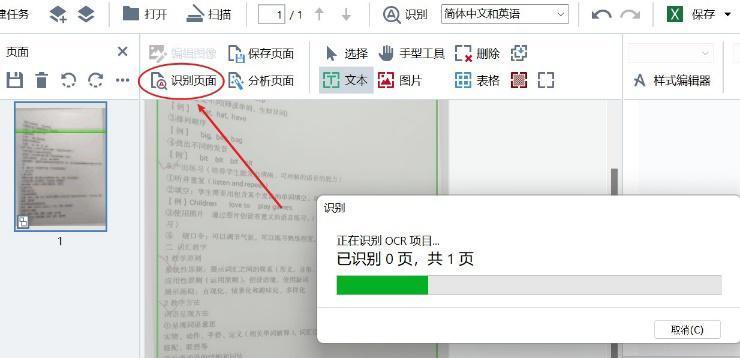
选择适合的扫描仪
选择一台适合自己需求的扫描仪是实现快速扫描的第一步。关键是要考虑扫描分辨率、单双面扫描以及自动进纸功能等因素。
设置合适的扫描选项
在扫描软件中设置合适的选项,包括文件格式、扫描分辨率、颜色模式等。一般而言,PDF格式是最常用的选择,分辨率可根据需要自行调整,彩色扫描适用于彩色文件,而灰度或黑白扫描则适用于文字文档。

准备好纸质文件
在扫描之前,务必将纸质文件整理好,确保纸张平整,没有折痕或污渍。如有需要,可以使用纸张夹或书架将文件固定住,以避免扫描时移位。
调整扫描区域
打开扫描软件后,根据纸质文件的大小和需要扫描的区域,调整扫描区域。可以手动设置或选择自动识别功能,确保扫描出的文件完整且无多余空白页。
选择合适的文件命名规则
在进行扫描之前,确定一个合适的文件命名规则能帮助你更好地管理和查找扫描后的文件。可以采用日期、文件类型或相关关键词等命名方式。
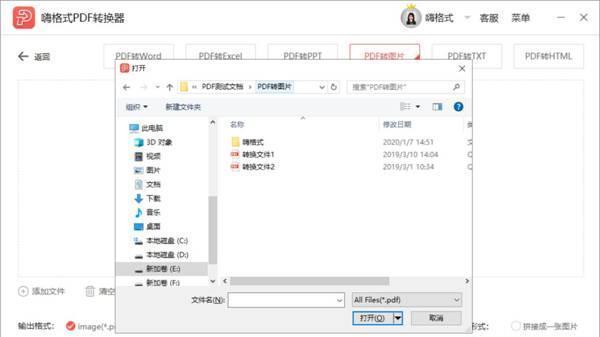
开始扫描
点击扫描按钮开始扫描,如果使用自动进纸功能,可以连续放入多张纸质文件,软件会自动将其分开存储。确保每次扫描时将纸质文件放置在正确的位置上。
预览和编辑扫描结果
扫描完成后,可以预览扫描结果并进行必要的编辑。例如,调整页面旋转、裁剪或合并等操作,以确保文件内容的完整性和可读性。
设置OCR功能(可选)
如果需要将扫描后的文件进行文字识别和编辑,可以启用OCR功能。通过OCR技术,可以将图片中的文字转换为可编辑的文本,提高文件的可搜索性和可编辑性。
保存为PDF格式
确认扫描结果无误后,点击保存按钮将文件保存为PDF格式。可以选择保存位置和命名,也可以对文件进行加密和压缩等操作。
备份和存储扫描文件
为了防止文件丢失或损坏,建议定期进行备份和存储。可以使用云存储服务或外部存储设备,确保文件的安全性和可访问性。
分享和传输扫描文件
扫描成的PDF文件可以方便地进行分享和传输。可以通过邮件附件、社交媒体或云存储链接等方式分享给他人,提高工作效率和信息流动性。
使用扫描软件的高级功能
除了基本的扫描功能外,一些扫描软件还提供了一些高级功能,如自动命名、自动分类和批量处理等。学习并熟练使用这些功能能够进一步提高扫描效率。
注意文件的安全性和隐私保护
在扫描和处理文件的过程中,要注意文件的安全性和隐私保护。不要将敏感信息扫描成PDF并无保护地分享,可以通过密码保护和加密功能保护文件的安全。
定期清理和整理扫描文件
扫描文件会占据一定的存储空间,为了保持系统的流畅和整洁,建议定期清理和整理扫描文件。可以删除不再需要的文件或进行归档整理。
持续学习和探索新的技巧
扫描成PDF的技巧和方法不断更新,持续学习和探索新的技巧能够帮助提高工作效率和质量。可以关注相关的技术论坛、博客或参加培训课程来获取更多的信息和经验。
通过选择适合的扫描仪、设置合适的扫描选项,准备好纸质文件,并按照合适的命名规则进行扫描,然后预览和编辑扫描结果,并最终保存为PDF格式文件,我们可以快速、简便地将纸质文件扫描成PDF格式文件。此外,定期备份和存储文件,注意文件的安全和隐私保护,以及持续学习和探索新的技巧,都能帮助我们更好地利用这一技术提高工作效率。




