在日常使用电脑时,我们经常需要在桌面上放置各种图标,方便我们快速访问常用的应用程序。但是默认的图标大小可能并不适合我们的使用习惯,为了让桌面更加舒适和美观,我们可以通过设置来调整桌面图标的大小。本文将为大家详细介绍以桌面大小图标设置步骤为主题的内容。
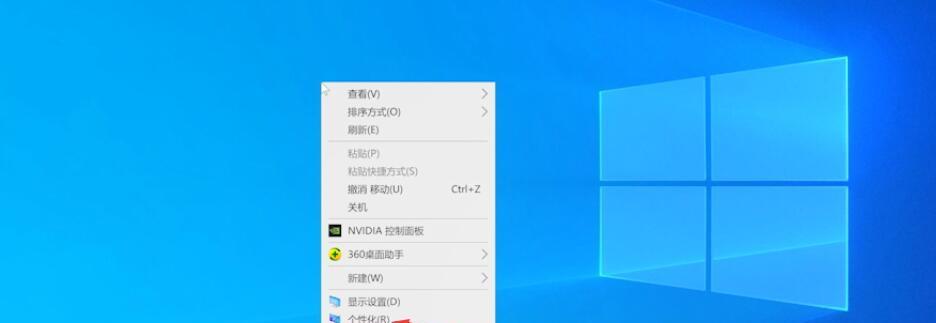
一、打开桌面图标设置窗口
在Windows系统中,我们可以通过右键点击桌面空白区域,选择“显示设置”来打开桌面图标设置窗口。
二、选择所需调整的图标大小
在打开的图标设置窗口中,我们可以看到有“图标大小”选项。根据个人喜好和需要,我们可以选择小、中、大三种不同的图标大小。
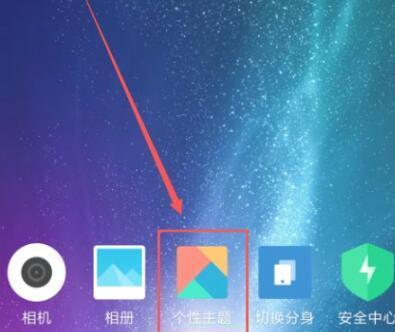
三、点击“应用”保存设置
在选择完所需的图标大小后,我们需要点击“应用”按钮来保存设置。这样系统会立即调整桌面上所有图标的大小。
四、查看调整后的图标效果
在保存设置后,我们可以立即查看调整后的图标效果。如果觉得还不够满意,我们还可以继续调整图标大小,直到达到理想的效果。
五、调整图标排列方式
除了调整图标的大小,我们还可以调整图标的排列方式。在图标设置窗口中,我们可以找到“图标排列方式”选项,选择适合自己的方式,比如网格、对齐等。
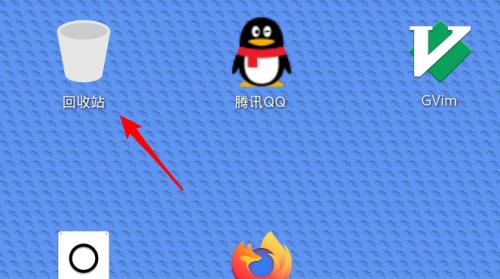
六、使用图标缩放工具
如果默认提供的三种图标大小不满足我们的需求,我们还可以使用一些第三方的图标缩放工具来进行调整。这些工具可以根据我们的要求自定义图标大小。
七、注意设置后的系统要求
在调整桌面图标大小之前,我们需要注意系统的要求。有些操作系统可能对图标大小有一定的限制,所以我们需要确认自己的操作系统是否支持。
八、创建图标快捷方式
除了调整桌面上已有图标的大小,我们还可以通过创建图标快捷方式来实现更灵活的操作。在桌面上右键点击空白区域,选择“新建”-“快捷方式”,然后选择需要创建快捷方式的应用程序。
九、自定义图标样式
在调整桌面图标大小之外,我们还可以自定义图标的样式。通过右键点击图标,选择“属性”,在打开的窗口中可以选择不同的图标样式。
十、备份桌面图标设置
如果我们经过一番调整后,觉得自己的桌面图标设置非常完美,我们可以考虑备份这些设置。通过导出当前的图标设置,以便在未来需要恢复时使用。
十一、恢复默认图标设置
如果我们觉得之前的调整并不理想,或者希望回到系统默认的图标设置,我们可以通过点击“恢复默认”按钮来实现。
十二、调整图标文字大小
除了调整图标本身的大小,我们还可以调整图标下方的文字大小。通过右键点击桌面空白区域,选择“显示设置”-“高级显示设置”,在打开的窗口中可以调整图标文字大小。
十三、使用快捷键进行调整
除了通过鼠标点击操作调整桌面图标大小,我们还可以使用快捷键来实现。比如同时按下“Ctrl”和“鼠标滚轮”可以实现图标大小的快速调整。
十四、注意屏幕分辨率对图标大小的影响
在调整桌面图标大小时,我们需要注意屏幕分辨率对图标大小的影响。如果分辨率过低,可能导致调整后的图标显示模糊不清。
十五、
通过上述步骤,我们可以轻松地调整桌面图标的大小,使之更加符合个人使用习惯和美观要求。调整图标大小不仅能提高我们的使用体验,还能使桌面更加整洁有序。快来试试吧!




