在日常使用电脑的过程中,我们经常会遇到各种问题,例如系统崩溃、病毒感染等,而一键还原工具就是一种便捷而强大的解决方案。本文将为大家介绍一键还原工具的使用教程,并通过图解的方式详细展示每个步骤,让大家轻松恢复系统状态。
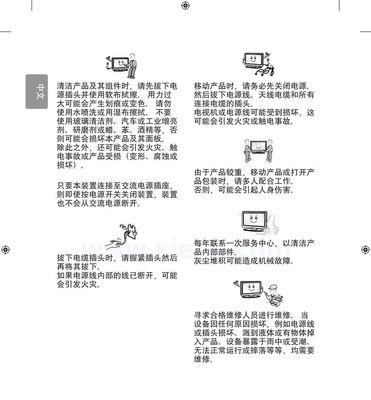
1.下载并安装一键还原工具:
-打开浏览器,搜索并进入官方网站。

-点击下载按钮,选择合适的版本进行下载。
-下载完成后,双击安装文件并按照提示完成安装过程。
2.启动一键还原工具:
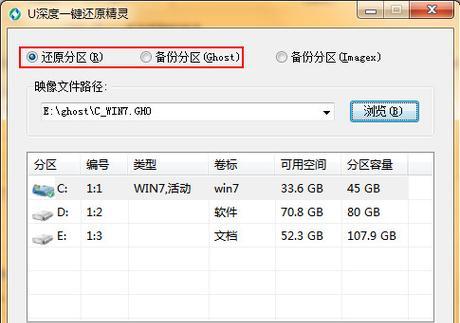
-在桌面双击一键还原工具的图标,或在开始菜单中找到并点击打开。
-程序启动后,会显示一个简洁的主界面,提供了各种操作选项。
3.选择还原点:
-在主界面中,找到并点击“选择还原点”选项。
-弹出的窗口中,会显示可用的还原点列表,一般按照时间排序。
-选择你想要恢复的还原点,并点击“确定”。
4.进行还原操作:
-返回到主界面,找到并点击“开始还原”按钮。
-一键还原工具将会开始执行还原操作,期间可能需要一段时间,请耐心等待。
5.确认还原结果:
-还原完成后,一键还原工具会弹出一个提示窗口。
-确认系统已经成功还原到选择的还原点,然后点击“确定”。
6.重启电脑:
-关闭所有正在运行的程序和文件。
-点击一键还原工具主界面的“重启”按钮。
-电脑将会自动重启,并在重启后恢复到选择的还原点的系统状态。
7.恢复应用程序:
-在系统重启后,打开一键还原工具,并进入主界面。
-找到并点击“恢复应用程序”选项。
-一键还原工具将会自动检测并恢复之前安装的应用程序。
8.配置系统设置:
-在主界面中,找到并点击“配置系统设置”选项。
-进入设置界面后,可以根据需要自定义系统的各项设置。
-完成设置后,点击“保存”按钮。
9.创建自定义还原点:
-在主界面中,找到并点击“创建还原点”选项。
-弹出的窗口中,输入还原点的名称,并点击“确定”按钮。
-一键还原工具将会在你指定的时间点创建一个自定义还原点。
10.导入/导出还原点:
-在主界面中,找到并点击“导入/导出还原点”选项。
-根据需要选择导入或导出操作,并按照提示进行操作。
-导入还原点可以从其他设备中恢复,导出还原点可以备份到其他设备。
11.定时还原操作:
-在主界面中,找到并点击“定时还原操作”选项。
-弹出的窗口中,设置好还原的时间点和频率。
-定时还原操作将会在设定的时间点自动执行。
12.备份与恢复个人文件:
-在主界面中,找到并点击“备份与恢复个人文件”选项。
-弹出的窗口中,选择需要备份或恢复的文件或文件夹。
-点击对应的按钮执行备份或恢复操作。
13.设置密码保护:
-在主界面中,找到并点击“设置密码保护”选项。
-输入你想要设置的密码,并确认密码。
-一键还原工具将会在下次启动时要求输入密码才能打开。
14.查看日志:
-在主界面中,找到并点击“查看日志”选项。
-弹出的窗口中,显示了一键还原工具的操作日志。
-可以查看操作历史记录以及错误信息。
15.退出一键还原工具:
-在主界面中,找到并点击“退出”选项。
-弹出确认窗口后,点击“确定”按钮。
-一键还原工具将会关闭,并不再运行于后台。
通过本文的教程,我们详细介绍了一键还原工具的使用方法,并通过图解的方式展示了每个步骤。使用一键还原工具可以轻松恢复系统状态,让你的电脑恢复如初。希望本文对大家有所帮助,祝您顺利使用一键还原工具。




