随着科技的不断进步,硬盘的存储容量变得越来越大,很多人都希望将旧的硬盘更换成新的硬盘来提升电脑的性能。本文将为大家详细介绍在联想电脑上如何安装新硬盘并进行系统安装的步骤。
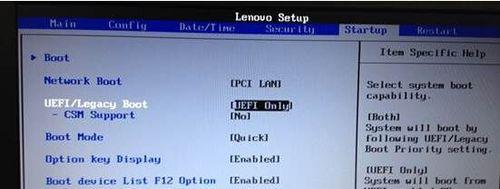
一、备份重要数据
二、关闭电脑并拆卸电源插头
三、打开机箱并找到硬盘槽口
四、固定新硬盘到硬盘槽口
五、连接数据线和电源线
六、将机箱盖重新装好并插上电源
七、启动电脑并进入BIOS设置
八、设置新硬盘为启动设备
九、保存设置并重启电脑
十、进入系统安装界面
十一、选择安装语言和区域选项
十二、选择安装类型
十三、选择安装位置
十四、开始系统安装
十五、完成系统安装和初始化设置
1.备份重要数据:在进行硬盘更换前,务必备份重要的文件和数据,避免数据丢失或损坏。
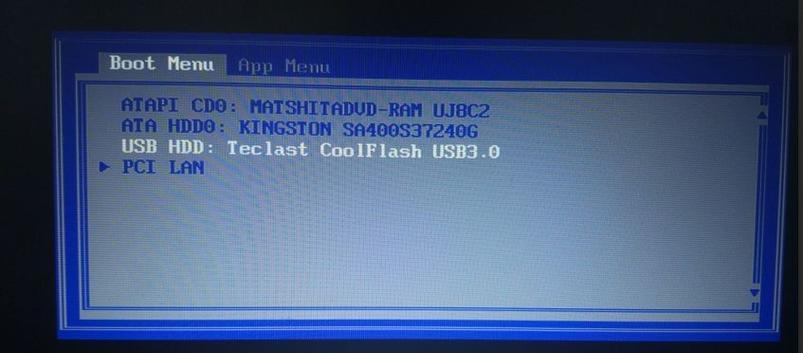
2.关闭电脑并拆卸电源插头:确保电脑完全断电后,才能进行硬件安装操作,以免发生电击风险。
3.打开机箱并找到硬盘槽口:根据联想电脑的机型,打开机箱并找到硬盘槽口的位置。
4.固定新硬盘到硬盘槽口:将新硬盘正确地插入到硬盘槽口,并使用螺丝固定好。
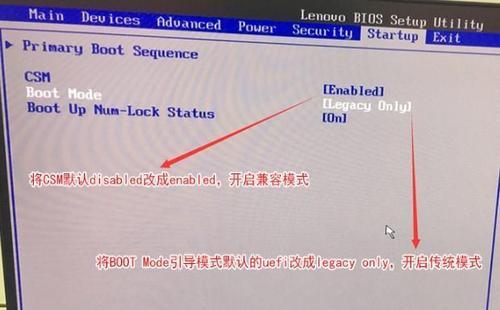
5.连接数据线和电源线:根据硬盘接口类型,连接数据线和电源线到新硬盘上。
6.将机箱盖重新装好并插上电源:确保所有连接线路都正确无误后,将机箱盖重新装好,并插上电源。
7.启动电脑并进入BIOS设置:按下电源按钮启动电脑,并在联想启动画面出现时按下相应的按键进入BIOS设置。
8.设置新硬盘为启动设备:在BIOS设置界面中,找到启动选项,并将新硬盘设置为首选的启动设备。
9.保存设置并重启电脑:在BIOS设置界面中保存设置,并重启电脑使新的设置生效。
10.进入系统安装界面:电脑重启后,进入系统安装界面,选择相应的语言和区域选项。
11.选择安装类型:根据个人需求和情况,选择合适的安装类型,如全新安装或升级安装。
12.选择安装位置:在安装类型中选择合适的硬盘分区作为系统安装的位置。
13.开始系统安装:确认安装选项后,点击开始安装按钮,系统会自动进行安装过程。
14.完成系统安装和初始化设置:等待系统安装完成后,根据提示进行初始化设置,并进行必要的驱动程序安装。
15.通过以上步骤,我们成功地在联想电脑上安装了新硬盘并进行了系统安装。根据个人需求,可以根据提示进行进一步的系统设置和个性化操作,以提升电脑的使用体验。
在本文中,我们详细介绍了如何在联想电脑上安装新硬盘并进行系统安装的步骤。从备份重要数据到最后的初始化设置,每个步骤都得到了详细解释,希望能够帮助读者顺利完成硬盘更换和系统安装的操作。记得在操作过程中仔细阅读指导手册,并注意静电防护,以确保整个过程顺利进行。




