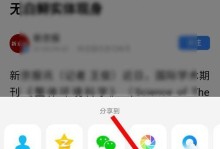在当今数字时代,U盘已经成为人们日常生活和工作中不可或缺的重要设备之一。然而,有时我们可能需要将U盘制作成启动盘,以便进行系统恢复、病毒检测或系统安装等任务。而DiskGenius作为一款功能强大的磁盘管理工具,提供了便捷的方法来创建U盘启动盘。本文将详细介绍如何使用DiskGenius来创建U盘启动盘,让您轻松应对各种系统维护和修复工作。
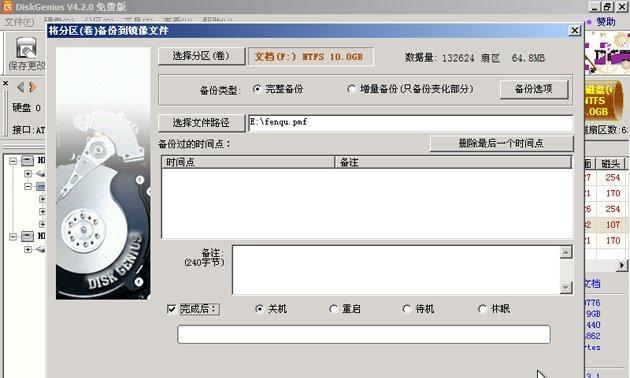
什么是DiskGenius?
DiskGenius是一款专业的磁盘管理工具,它提供了许多功能,包括数据恢复、磁盘分区、磁盘备份等等。其中,制作U盘启动盘是其重要功能之一。
准备工作:下载和安装DiskGenius
在开始之前,您需要前往DiskGenius官方网站(www.diskgenius.cn)下载并安装最新版本的DiskGenius软件。安装完成后,您可以打开软件准备开始制作U盘启动盘。
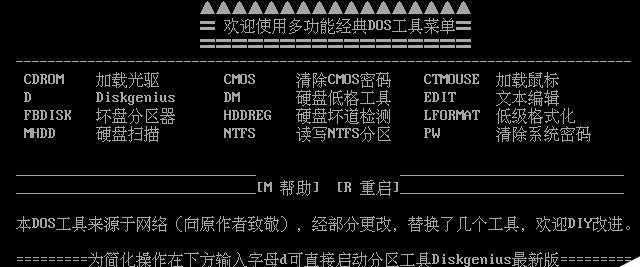
选择U盘
在创建U盘启动盘之前,您需要插入一只空白的U盘,并确保其已经正确连接到电脑上。打开DiskGenius软件后,您可以在主界面上找到您的U盘。
创建分区
在制作U盘启动盘之前,您需要先创建一个分区。在DiskGenius软件中,选择您的U盘后,点击“分区”选项,并按照软件的指引进行分区创建。
格式化分区
分区创建完成后,您需要对其进行格式化。在DiskGenius软件中,选择您的U盘分区,点击“格式化”选项,然后选择合适的文件系统和其他参数进行格式化操作。
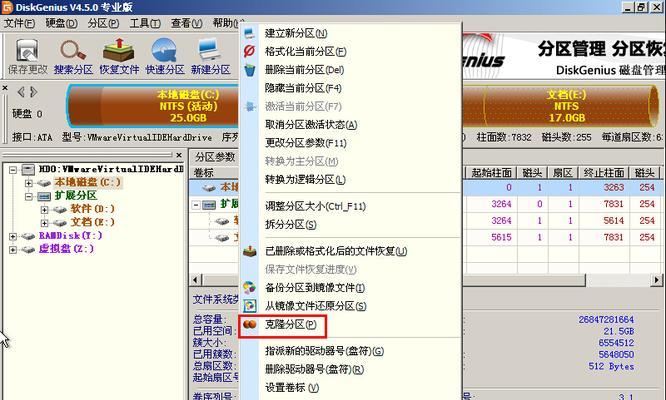
设置分区为活动分区
制作U盘启动盘需要将分区设置为活动分区。在DiskGenius软件中,选择您的U盘分区,点击“属性”选项,然后将分区状态更改为“活动”。
安装引导文件
为了使U盘能够正常引导,您需要安装引导文件。在DiskGenius软件中,选择您的U盘分区,点击“工具”选项,然后选择“安装引导文件”。按照软件指引选择合适的引导文件并安装。
添加启动文件
为了使U盘能够成功启动,您需要添加相应的启动文件。在DiskGenius软件中,选择您的U盘分区,点击“工具”选项,然后选择“添加启动文件”。按照软件指引选择正确的启动文件并添加。
检查U盘启动盘
制作完U盘启动盘后,您可以通过重新启动电脑并选择从U盘启动来检查制作的启动盘是否正常工作。
系统恢复和修复
现在,您可以使用制作好的U盘启动盘进行系统恢复和修复工作了。无论是重新安装操作系统还是修复系统故障,DiskGenius创建的U盘启动盘都将为您提供帮助。
病毒检测和杀毒
除了系统维护和修复,使用DiskGenius创建的U盘启动盘还可以用于病毒检测和杀毒。通过引导电脑启动并运行杀毒程序,您可以更彻底地清除病毒威胁。
系统安装和升级
制作U盘启动盘还可以方便您进行系统安装和升级。无论是安装全新的操作系统还是升级现有的操作系统版本,DiskGenius创建的U盘启动盘都能为您提供便利。
其他功能和应用
除了上述功能,DiskGenius还提供了许多其他实用的功能和应用。您可以通过探索软件的各项功能来发现更多有趣和有用的特性。
常见问题解答
在使用DiskGenius创建U盘启动盘的过程中,可能会遇到一些问题。不要担心!DiskGenius官方网站提供了详细的常见问题解答和技术支持,您可以随时获取帮助。
通过本文的介绍,我们学习了如何使用DiskGenius来创建U盘启动盘。通过这个简便的方法,您可以轻松地进行系统维护、修复、病毒检测、系统安装等任务。希望本教程对您有所帮助,祝您成功制作出功能强大的U盘启动盘!