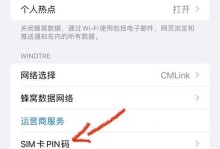在过去,将Windows操作系统安装在Mac设备上可能会遇到一些困难。然而,随着技术的不断发展,现在可以通过使用Mac启动盘来轻松地在Mac上安装Windows7系统。本文将为您提供一步步的教程,帮助您在几个简单的步骤中完成这一任务。
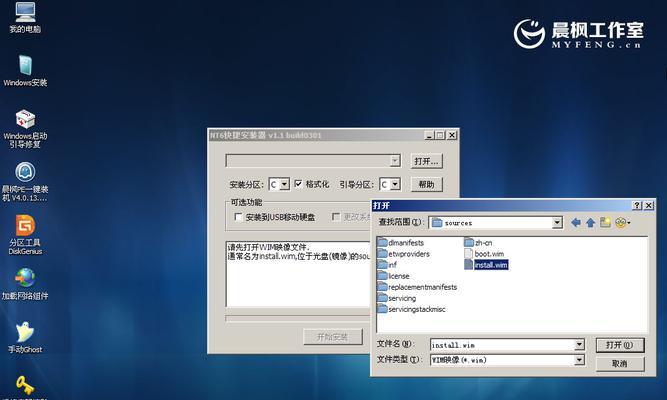
标题和
1.确保您的Mac设备和启动盘兼容
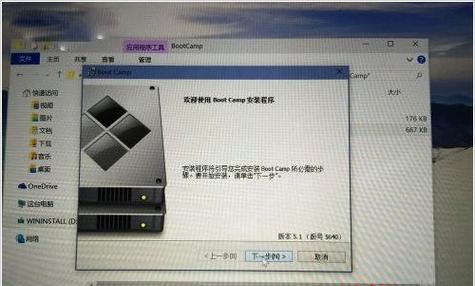
在开始安装Windows7之前,请确保您的Mac设备和启动盘是兼容的,以避免出现不必要的问题和错误。
2.下载Windows7ISO文件
从官方网站或其他可信源下载Windows7ISO文件,并确保您获得了适合您的Mac设备的版本。
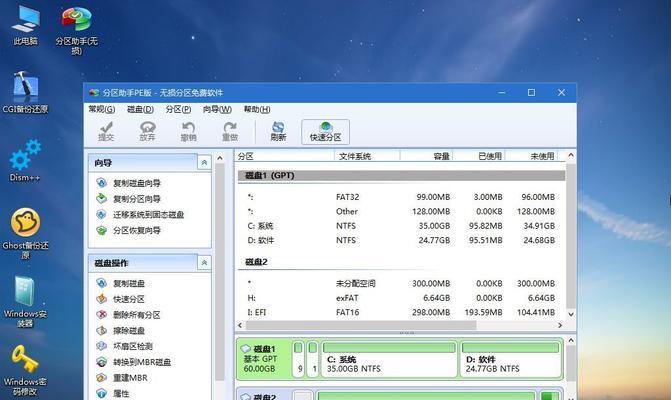
3.准备一个空白的USB闪存驱动器
将一个空白的USB闪存驱动器插入到Mac上,并备份其中的所有重要数据,因为安装Windows7会格式化该驱动器。
4.使用BootCamp助理创建启动盘
打开BootCamp助理,并按照指示创建一个Windows7启动盘。BootCamp助理将自动将Windows7ISO文件复制到USB驱动器上,并为您创建一个可启动的安装介质。
5.重启Mac并进入启动管理器
重启您的Mac,并按住Option键不放,直到出现启动管理器。在这里,您可以选择从哪个设备启动。
6.选择启动盘并开始安装
从启动管理器中选择已创建的Windows7启动盘,并点击"继续"按钮。您的Mac将从此启动盘引导,开始Windows7的安装过程。
7.配置Windows7安装设置
根据屏幕上的指示,配置Windows7的安装设置,包括选择安装位置、键盘布局等。
8.等待Windows7安装完成
一旦您完成了Windows7的安装设置,您只需耐心等待安装过程完成。这可能需要一些时间,请确保您的Mac设备在整个过程中保持通电状态。
9.完成安装并进行Windows7设置
当Windows7安装完成后,您可以根据自己的喜好进行一些初始设置,如选择语言、时区等。
10.安装BootCamp驱动程序
为了确保Mac设备与Windows7的兼容性,您需要安装BootCamp驱动程序。这些驱动程序包含了Mac设备所需的一些特殊功能和驱动。
11.完成设置和更新
安装完BootCamp驱动程序后,您可以完成Windows7的设置,并确保系统和所有应用程序都得到了及时的更新。
12.切换操作系统
现在,您可以在Mac上随意切换操作系统了。在启动时,您可以选择是进入Mac还是Windows7。
13.注意事项和常见问题解决
在使用Mac启动盘安装Windows7过程中,可能会出现一些常见问题。在本节中,我们将介绍一些常见问题的解决方法,并提供一些注意事项。
14.维护和更新
一旦成功安装了Windows7,您需要定期进行维护和更新,以确保系统的安全性和稳定性。
15.
通过使用Mac启动盘,您可以轻松地在Mac上安装Windows7系统,无需专业技能。按照本文提供的教程,您可以在几个简单的步骤中完成安装,并享受Mac和Windows两个操作系统的便利性和功能。记住遵循每个步骤,并注意解决常见问题时可能出现的挑战。现在,您可以尝试自己安装Windows7,并在Mac上体验新的操作系统了。