在现代办公和家庭生活中,局域网共享是非常重要的功能,它能够让多台电脑之间快速、方便地共享文件和资源。本教程将详细介绍如何在Windows7操作系统下进行局域网共享的设置,使您能够轻松实现文件共享和资源访问。
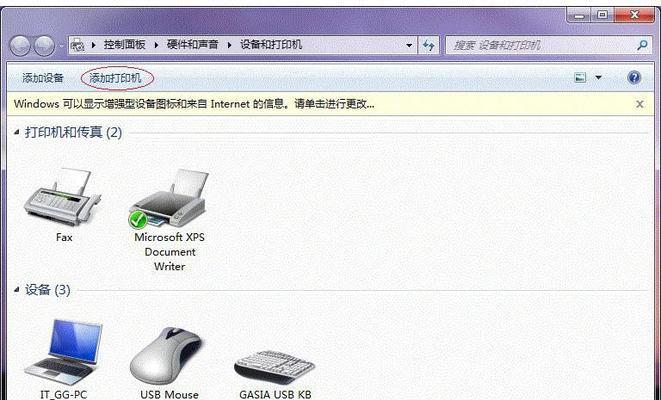
1.准备工作:检查网络连接并确保所有电脑位于同一局域网内
在开始设置之前,首先确保所有要进行共享的电脑都连接到同一个局域网,并且网络连接正常。您可以通过查看每台电脑的IP地址来确认它们是否在同一网段内。
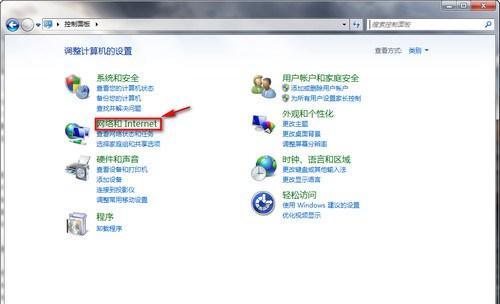
2.开启共享功能:打开“高级共享设置”窗口
点击任务栏上的“开始”按钮,选择“控制面板”,然后找到“网络和共享中心”并打开。在左侧导航栏中,点击“更改高级共享设置”,即可进入“高级共享设置”窗口。
3.开启文件和打印机共享:勾选相应选项
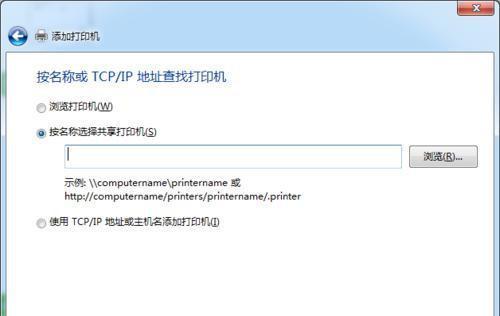
在“高级共享设置”窗口中,找到“文件和打印机共享”选项。根据您的需求,选择“启用文件共享”和“启用打印机共享”,并确保选中了“网络发现”和“文件和打印机共享”下的所有子选项。
4.设置共享文件夹:选择要共享的文件夹
在每台电脑上,找到您要共享的文件夹,右键点击它并选择“属性”。在“共享”选项卡中,点击“高级共享”按钮。在弹出的对话框中,勾选“共享此文件夹”选项,并为它命名一个共享名称。
5.设置访问权限:选择允许访问的用户
在“高级共享”对话框中,点击“权限”按钮。在新弹出的对话框中,点击“添加”按钮,并输入您允许访问该共享文件夹的用户名称。点击“检索名称”按钮,系统将自动搜索并添加该用户。选择该用户后,设置其权限为“读取”、“更改”或“完全控制”。
6.确认设置生效:检查共享文件夹的网络路径
设置完成后,单击“确定”按钮关闭所有对话框。在资源管理器中输入以下路径:“\\您的计算机名”,即可看到共享文件夹出现在列表中。如果您无法找到该文件夹,请检查之前的设置是否正确。
7.访问共享文件夹:输入网络路径进行访问
在其他电脑上,打开资源管理器,并在地址栏中输入共享文件夹的网络路径:“\\共享计算机名\共享名称”。按下回车键,即可访问并使用共享文件夹中的文件。
8.解决访问问题:检查防火墙和共享权限
如果您在访问共享文件夹时遇到问题,可以首先检查防火墙设置是否阻止了共享访问。还需确保您具有足够的权限访问该共享文件夹。
9.共享打印机:连接和使用共享打印机
除了文件共享,您还可以共享打印机。在“高级共享设置”窗口中,勾选“启用打印机共享”,然后在其他电脑上进行连接和使用。
10.远程桌面连接:实现远程控制和访问
Win7还支持远程桌面连接功能,可以实现对其他电脑的远程控制和访问。具体设置和使用方法请参考远程桌面连接的相关教程。
11.保护共享安全:设置密码和限制访问
为了保护共享文件夹的安全,您可以设置密码来限制访问。在“高级共享”对话框中,点击“安全”选项卡,选择“编辑”按钮,然后设置密码和访问权限。
12.共享设置高级选项:自定义更多设置
在“高级共享设置”窗口中,还有一些高级选项可以进行自定义设置。您可以根据具体需求来调整这些选项,以满足特定的共享要求。
13.扩展局域网共享:通过路由器实现更多功能
如果您想在局域网中实现更多的共享功能,比如共享互联网连接、远程访问等,可以考虑使用一台路由器来管理和扩展您的局域网。
14.常见问题解答:解决共享设置中的常见问题
在进行共享设置过程中,可能会遇到一些常见问题。这里为您提供了一些常见问题的解答,希望能帮助您更好地完成局域网共享的设置。
15.轻松实现Win7局域网共享设置
通过本教程,您已经学会了如何在Windows7操作系统下进行局域网共享的设置,轻松实现文件共享和资源访问。通过正确配置共享设置和权限,您可以在局域网中方便地共享文件和打印机,并实现远程桌面连接等功能,提高办公和生活效率。




