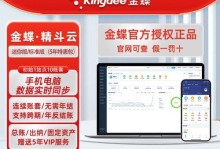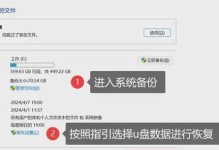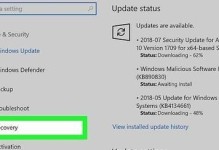随着手机和相机像素的提高,拍摄出来的照片越来越清晰,但同时也导致了照片文件的体积变得越来越大。在上传、发送或存储照片时,这可能成为一个问题,因为它们占用了大量的空间。幸运的是,Mac提供了一种简单的方法来压缩图片文件大小,帮助您节省存储空间,并方便地分享和传输这些照片。
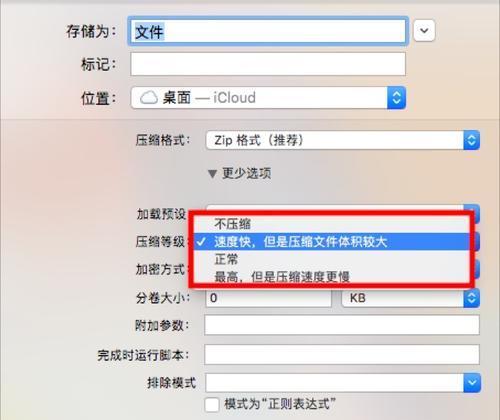
使用预装软件“预览”压缩图片文件大小
在Mac上,预装的“预览”软件不仅可以查看和编辑图片,还可以压缩图片文件。通过以下几个简单步骤,您就可以减小图片文件的大小。
打开需要压缩的图片文件
在您的Mac上,找到并打开您想要压缩的图片文件。您可以使用Finder浏览到文件所在位置,然后双击打开该文件。
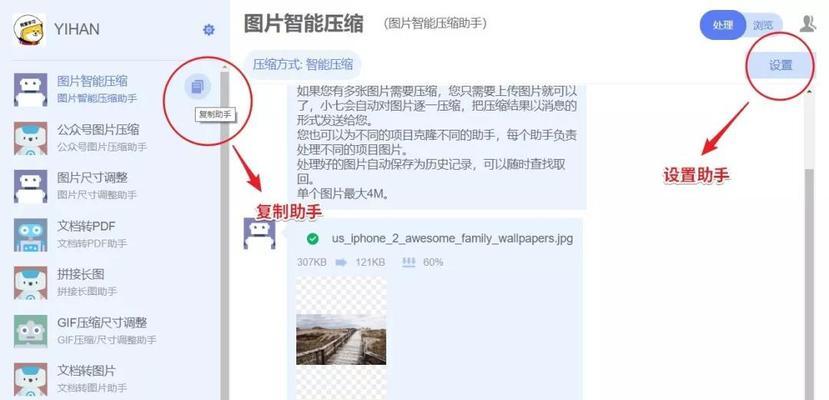
通过“预览”应用程序打开图片
一旦图片文件被打开,将其右键单击并选择“打开方式”中的“预览”应用程序。图片将在“预览”中打开。
选择“文件”菜单中的“导出”
在“预览”中,单击顶部菜单栏中的“文件”选项。然后从下拉菜单中选择“导出”。
调整图片压缩选项
在弹出的“导出”窗口中,您将看到一个“Quartz过滤器”选项。在这个选项下,您可以选择不同的图片质量和压缩方式。选择适合您需求的选项。
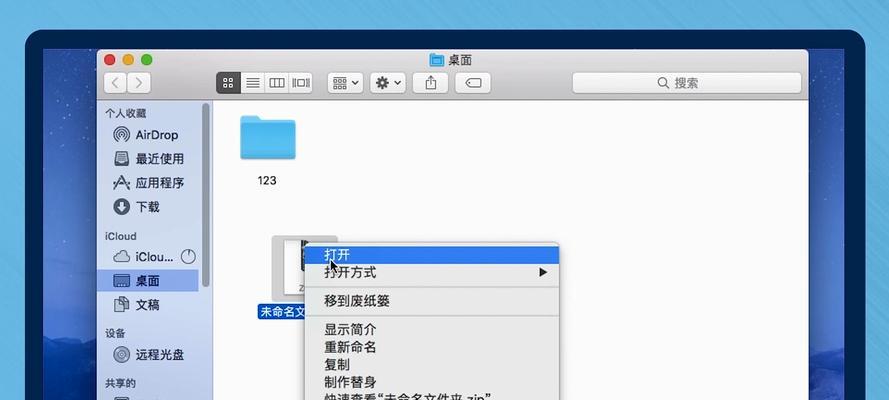
重新命名文件并选择保存位置
在“导出”窗口中,您可以给压缩后的文件重新命名。此外,您还可以选择保存位置,将其保存到您喜欢的文件夹中。
点击“保存”按钮
当您完成了所有设置后,点击“导出”窗口右下角的“保存”按钮。此时,“预览”将会根据您的设置对图片进行压缩,并将其保存到指定位置。
验证压缩后的图片文件大小
打开保存位置,找到并双击压缩后的图片文件。通过右键单击该文件并选择“显示简介”,您可以看到该文件的新大小。与原始文件相比,它应该更小了。
通过批量处理压缩多张照片
如果您需要压缩多张照片,可以使用“预览”批量处理功能来一次性完成。以下是如何做到这一点的简单步骤。
打开“预览”应用程序
在Mac上,找到并打开“预览”应用程序。
选择多张需要压缩的照片
使用Finder浏览到包含需要压缩的多张照片的文件夹。按住Command键,单击选择要压缩的每个照片。
点击“文件”菜单中的“打开”
在“预览”中,点击顶部菜单栏中的“文件”选项,然后选择“打开”。
点击“工具”菜单中的“调整大小”
在“预览”中,点击顶部菜单栏中的“工具”选项,然后选择“调整大小”。
选择适当的调整大小选项
在弹出窗口中,您可以选择不同的调整大小选项。您可以选择按百分比或者像素来调整大小,并可以同时保持宽高比。
点击“文件”菜单中的“保存”
当您完成所有调整后,点击顶部菜单栏中的“文件”选项,然后选择“保存”。您可以选择保存到原始文件夹或者另存为新文件。
通过使用Mac预装的“预览”软件,您可以轻松地压缩图片文件大小。只需几个简单的步骤,您就可以减小照片文件的体积,节省存储空间,并且更方便地分享和传输这些照片。不再为大文件占用空间而困扰,您可以享受更好的图片管理体验。