伴随着数字化时代的到来,图像处理成为了我们日常生活中必不可少的一部分。而Photoshop(简称PS)作为一款强大的图像处理软件,其等比例缩放功能在我们设计制作图片时起着非常重要的作用。本文将为大家讲解如何运用PS进行等比例缩放尺寸的技巧,帮助读者在图像处理方面更加得心应手。
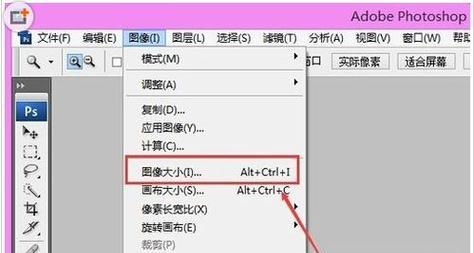
一:了解等比例缩放的概念及原理
在进行图像处理时,等比例缩放是一种保持图像宽高比不变的调整尺寸的方式,避免图片形变。通过调整图像的像素数量,使得宽度和高度按照相同的比例进行缩放,从而达到保持原有比例的效果。
二:使用PS进行等比例缩放的步骤
在打开需要缩放尺寸的图片后,选择菜单栏中的“图像”选项,再选择“图像大小”。在弹出的对话框中,勾选“保持宽高比”,输入新的宽度或高度数值,并确认。PS会自动根据输入的数值进行等比例缩放,保持图片的比例不变。
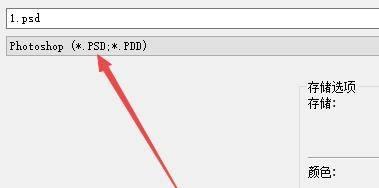
三:计算等比例缩放后的尺寸
如果想要通过手动计算等比例缩放后的尺寸,可以使用以下公式进行计算:新宽度=原宽度×缩放比例,新高度=原高度×缩放比例。其中,缩放比例等于新尺寸除以原尺寸的比值。
四:避免图片失真的技巧
当进行大幅度缩小或放大时,往往会引起图片的失真。为了避免这种情况的发生,我们可以使用插值算法进行处理,如双线性插值或双三次插值等,以保持图像的细节和清晰度。
五:使用参考线辅助缩放尺寸
在进行等比例缩放时,可以借助参考线来辅助调整图片的尺寸。在PS中,通过点击“视图”选项,再选择“新建参考线”,可以在图片上创建水平或垂直的参考线,便于确定调整后的尺寸是否符合要求。
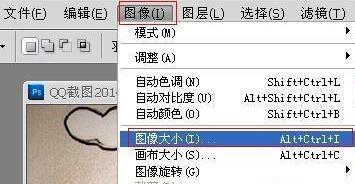
六:批量处理多张图片的等比例缩放
如果需要同时处理多张图片,可以利用PS的批处理功能来实现。在“文件”菜单中选择“脚本”,再选择“图像处理器”,可以选择要处理的图片文件夹,并设置等比例缩放的参数,PS会自动按照设定进行批量处理。
七:等比例缩放的应用场景
等比例缩放不仅可以用于调整图片的尺寸,还可应用于制作海报、设计网页布局、制作Logo等方面。在这些场景下,保持图像的比例一致,能够使得视觉效果更加协调和统一。
八:解决图片模糊的问题
有时候,在进行等比例缩放后,图片可能会出现模糊的情况。为了解决这个问题,我们可以使用锐化工具或应用滤镜来增强图片的细节和清晰度,使其更加锐利。
九:注意保存格式和尺寸
在进行等比例缩放时,要注意保存的图片格式和尺寸。选择合适的格式,如JPEG或PNG,并确定好最终需要的尺寸大小,以便在保存时能够得到理想的效果。
十:利用图层样式增强效果
除了进行等比例缩放外,PS还提供了丰富的图层样式功能,如阴影、边框、渐变等,可以通过添加图层样式来增强图片的效果,使其更加出众。
十一:掌握快捷键提高工作效率
熟练掌握PS的快捷键可以极大地提高工作效率。对于常用的等比例缩放操作,可以使用快捷键“Ctrl+T”来调出自由变换工具,并按住“Shift”键进行等比例缩放。
十二:多次备份原始图片以防止失误
在进行图片处理时,为了避免不可挽回的错误,建议在操作前先备份原始图片。这样,即使处理过程中出现问题,也可以随时回到原始状态,避免造成不必要的损失。
十三:调整图片尺寸前先考虑使用画布大小
在调整图片尺寸之前,可以先考虑使用画布大小功能。通过调整画布大小来达到所需的尺寸,可以保留原始图片的比例,并在画布周围添加适当的留白。
十四:平衡尺寸缩放与图片质量的关系
在进行等比例缩放时,要平衡尺寸缩放和图片质量之间的关系。适当降低图片的分辨率可以减小文件大小,提高加载速度,但也会影响图像的细节和清晰度。
十五:
通过本文的讲解,我们了解了PS等比例缩放尺寸的原理和操作步骤,并学习了一些提高工作效率和优化图像效果的技巧。掌握这些技巧后,我们能够更好地运用PS进行图片处理,打造出更加出色的作品。无论是专业设计师还是普通用户,都能从中受益匪浅。




