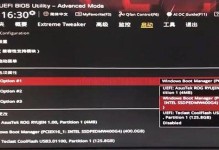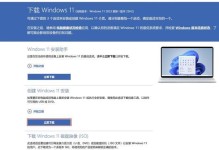电脑硬盘的分区可以更好地管理文件和数据,但有时候我们需要将分开的分区进行合并,以便更好地利用硬盘空间。本篇文章将详细介绍如何使用电脑自带的磁盘管理工具来合并分区。
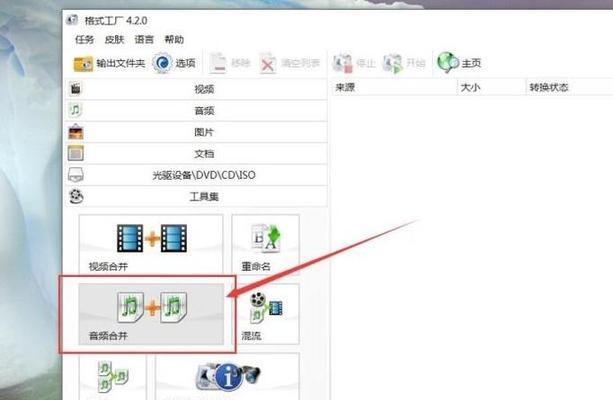
文章目录:
1.准备工作:备份重要数据
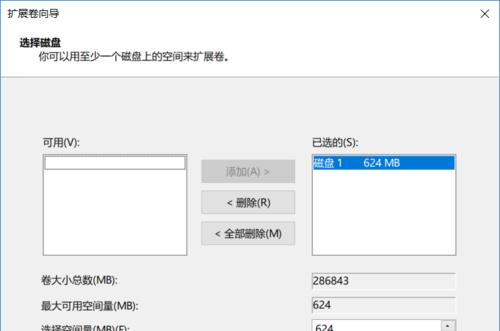
2.查看硬盘分区信息
3.关闭正在访问分区的程序
4.打开磁盘管理工具
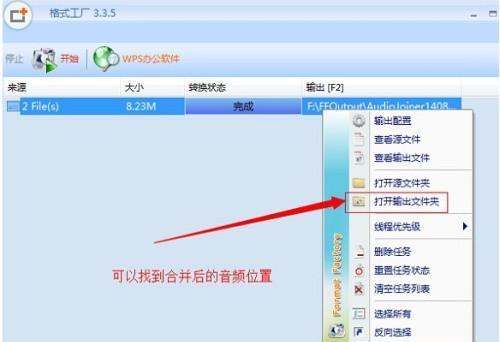
5.选择需要合并的分区
6.删除空白分区
7.调整已删除分区大小
8.合并分区
9.等待合并完成
10.重新启动电脑
11.检查合并结果
12.处理可能出现的问题
13.恢复备份的数据
14.注意事项和建议
15.合并分区的优势与劣势
内容详述:
1.准备工作:在进行任何对硬盘进行操作之前,首先要备份重要数据,以免在操作过程中数据丢失。
2.查看硬盘分区信息:打开“我的电脑”或“本地磁盘”,查看当前硬盘的分区情况。
3.关闭正在访问分区的程序:确保没有任何程序正在访问需要合并的分区,以免操作过程中出现错误或数据丢失。
4.打开磁盘管理工具:在Windows系统中,可以通过在开始菜单中搜索“磁盘管理”来打开磁盘管理工具。
5.选择需要合并的分区:在磁盘管理工具中,找到需要合并的分区,右键点击并选择“删除卷”。
6.删除空白分区:删除分区后,会生成一个未分配的空白区域。
7.调整已删除分区大小:在磁盘管理工具中,找到已删除的分区对应的空白区域,右键点击并选择“扩展卷”。
8.合并分区:在扩展卷的对话框中,选择需要扩展的分区,并点击“完成”按钮。
9.等待合并完成:系统会开始重新分配硬盘空间,这个过程可能需要一些时间,请耐心等待。
10.重新启动电脑:合并分区完成后,建议重新启动电脑以确保所有改动生效。
11.检查合并结果:重新启动后,打开“我的电脑”或“本地磁盘”,查看已合并的分区是否生效。
12.处理可能出现的问题:如果在操作过程中出现错误或问题,可以尝试重新执行合并分区的步骤,或者寻求专业的技术支持。
13.恢复备份的数据:如果在合并分区的过程中进行了数据删除操作,请及时通过备份进行恢复。
14.注意事项和建议:在进行任何对硬盘进行操作之前,请确保已经备份重要数据,并谨慎操作,以免造成不可逆的损失。
15.合并分区的优势与劣势:合并分区可以更好地利用硬盘空间,但也有可能导致数据丢失或操作错误,因此在进行合并分区之前,请慎重考虑并做好相关准备。
通过本文详细的步骤和注意事项,我们可以了解如何使用电脑自带的磁盘管理工具来合并分区。记住在操作之前备份重要数据,并谨慎执行每个步骤,以免造成数据丢失或不可逆的损失。合并分区可以更好地利用硬盘空间,但请牢记操作风险。