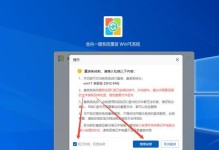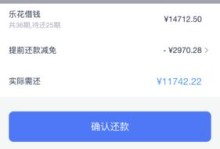随着电脑的普及和应用范围的扩大,电脑系统的安装和维护成为了每个用户必备的技能之一。本文将介绍如何利用硬盘一键装系统的方法,帮助读者轻松解决系统安装和维护的问题。
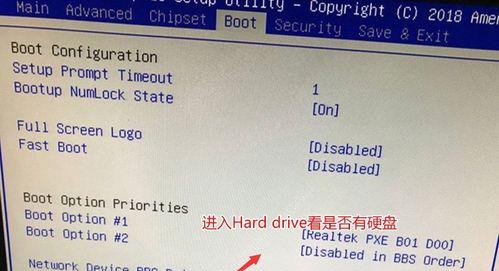
1.硬盘一键装系统是什么?
硬盘一键装系统是一种通过特殊软件和工具,将操作系统镜像文件写入硬盘,实现自动化安装系统的过程。它能够大大简化操作流程,提高安装效率。

2.准备工作:选择适合自己的一键装系统软件
选择一款可信赖、稳定的硬盘一键装系统软件非常重要,常见的有XXX、YYY等。在选择时,要考虑到软件的兼容性、功能性以及使用体验。
3.下载操作系统镜像文件
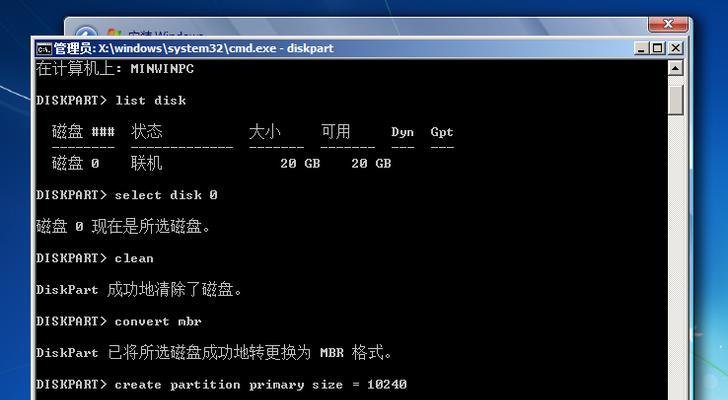
在进行硬盘一键装系统之前,我们需要提前下载好所需操作系统的镜像文件。这些文件可以在官方网站或者第三方下载站点获得。
4.制作系统安装U盘
将下载好的操作系统镜像文件写入U盘中,制作成系统安装U盘。这一步是为了能够从U盘启动电脑并进行系统安装准备的。
5.进入BIOS设置
在重启电脑时,按照电脑品牌的不同,进入BIOS设置界面的方式也会有所差异。一般情况下,按下F2、Delete、F12等键进入BIOS设置界面。
6.设置启动顺序
在BIOS设置界面中,找到“Boot”或者“启动”选项,将启动顺序调整为首选U盘启动。
7.重启电脑并从U盘启动
保存修改后,退出BIOS设置界面,重启电脑。此时,电脑将从U盘启动,并进入系统安装环境。
8.选择一键装系统工具
在进入系统安装环境后,选择合适的一键装系统工具进行操作。根据软件的提示,选择硬盘和操作系统镜像文件进行安装。
9.确认安装选项
在开始安装之前,要认真核对硬盘和操作系统的选择,确保操作无误。
10.开始一键装系统
确认安装选项无误后,点击开始按钮,开始一键装系统。系统将自动完成后续的操作过程,包括分区、格式化、系统文件的拷贝等。
11.完成安装
一键装系统过程可能需要一段时间,具体时间因电脑配置和操作系统镜像文件的大小而有所不同。等待安装完成后,系统将自动重启。
12.设置个人偏好
在重新启动后,根据个人喜好和需要,进行操作系统的个性化设置,例如语言、时区、网络连接等。
13.更新系统和驱动
安装完成后,不要忘记及时更新系统和硬件驱动程序,以确保系统的安全性和稳定性。
14.安装软件和配置环境
根据个人需求,安装自己常用的软件和配置开发环境等,以便日常使用和工作。
15.备份系统镜像文件
安装完成后,建议将系统镜像文件备份到其他存储介质中,以备日后需要重新安装系统时使用。
通过硬盘一键装系统的方法,我们能够在一定程度上简化操作流程、提高系统安装效率。但在使用过程中,仍需注意数据备份、软件兼容性等问题,以确保系统的稳定性和安全性。使用合适的一键装系统软件和正确的操作步骤,能够让我们更加轻松地解决系统安装和维护的困扰。