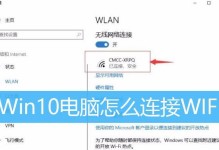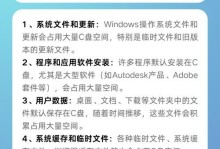随着计算机使用的深入,我们常常需要对系统进行分区管理以提高性能。然而,对于普通用户来说,传统的分区工具往往难以操作,容易造成数据丢失。幸运的是,微pe分区教程将帮助您轻松实现系统分区管理,并提供全面的指导。
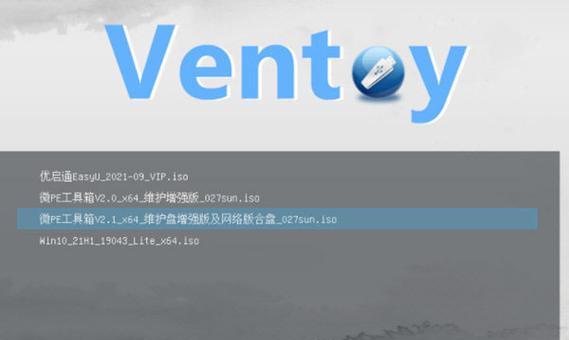
创建微pe启动盘
-通过使用微pe工具制作启动盘,您可以在启动时直接进入微pe系统,进行系统分区管理操作。
-微pe工具可以通过官方网站免费下载,下载后按照步骤进行安装和制作启动盘。
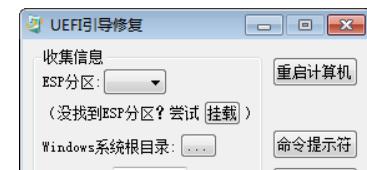
启动微pe系统
-将制作好的启动盘插入计算机,并在开机时选择从USB设备启动。
-进入微pe系统后,您可以看到一个类似Windows桌面的界面,但实际上它是基于WindowsPE(PreinstallationEnvironment)的微型操作系统。
了解磁盘管理工具
-在微pe系统中,有多种磁盘管理工具可供选择,如DiskGenius、PartitionWizard等。
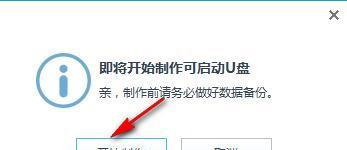
-这些工具具备分区、调整分区大小、合并分区、格式化等功能,方便您对系统进行分区管理。
查看当前磁盘信息
-打开磁盘管理工具后,您可以看到计算机上安装的所有硬盘和分区的详细信息。
-包括磁盘容量、分区格式、已使用空间等。
创建新分区
-选择一个未分配的磁盘空间,右键点击选择“创建新分区”。
-按照提示输入新分区的大小、文件系统类型等信息,并点击确认。
调整分区大小
-在磁盘管理工具中,选择要调整大小的分区,右键点击选择“调整分区大小”。
-按照提示输入新的分区大小,并点击确认。
合并分区
-如果您希望将相邻的两个分区合并为一个,选择其中一个分区,右键点击选择“合并分区”。
-选择要合并的分区,并按照提示进行操作。
格式化分区
-如果您需要清空分区中的数据或更改文件系统类型,选择要格式化的分区,右键点击选择“格式化分区”。
-选择文件系统类型,并点击确认开始格式化。
备份重要数据
-在进行任何分区操作之前,强烈建议您备份重要的数据,以免造成数据丢失。
-可以将数据复制到其他存储设备,或者使用专业的数据备份工具进行操作。
注意事项
-在进行分区管理操作时,一定要谨慎操作,避免误删除或误格式化分区,导致数据丢失。
-如果您不确定如何操作,可以查阅相关教程或寻求专业人士的帮助。
重启计算机
-在完成所有分区管理操作后,点击微pe系统桌面上的“开始”菜单,选择“重新启动”。
-计算机将重新启动,并进入正常的操作系统。
分区管理效果检查
-重新进入正常的操作系统后,您可以通过文件资源管理器或其他分区管理工具来验证分区管理操作是否成功。
-查看磁盘和分区的信息,确保大小、格式等符合预期。
优化计算机性能
-合理的系统分区管理可以提高计算机的性能和响应速度。
-您可以将操作系统和常用程序安装在不同的分区上,减少碎片化和数据交错等问题。
定期维护分区
-定期检查和维护分区有助于保持系统的良好状态。
-可以使用磁盘清理工具、碎片整理工具等对分区进行优化和维护。
-微pe分区教程为您提供了一种简单而安全的方法来实现系统分区管理。
-通过按照步骤进行操作,您可以轻松地创建新分区、调整分区大小、合并分区、格式化分区等操作,提升计算机性能。