随着苹果设备的普及,长截图功能已成为许多用户常用的功能之一。掌握苹果长截图的快捷键可以帮助用户更高效地进行屏幕截图。本文将介绍苹果长截图的快捷键以及使用技巧,帮助读者快速上手。

一:长截图是指通过滑动屏幕来实现一次性截取整个屏幕内容的功能,适用于网页、聊天记录、长文本等需要截取整个页面的情况。
二:苹果系统提供了一组快捷键来实现长截图功能,其中关键的快捷键是同时按住“Command+Shift+3”的组合,只需一次按键即可完成整个屏幕的截图。
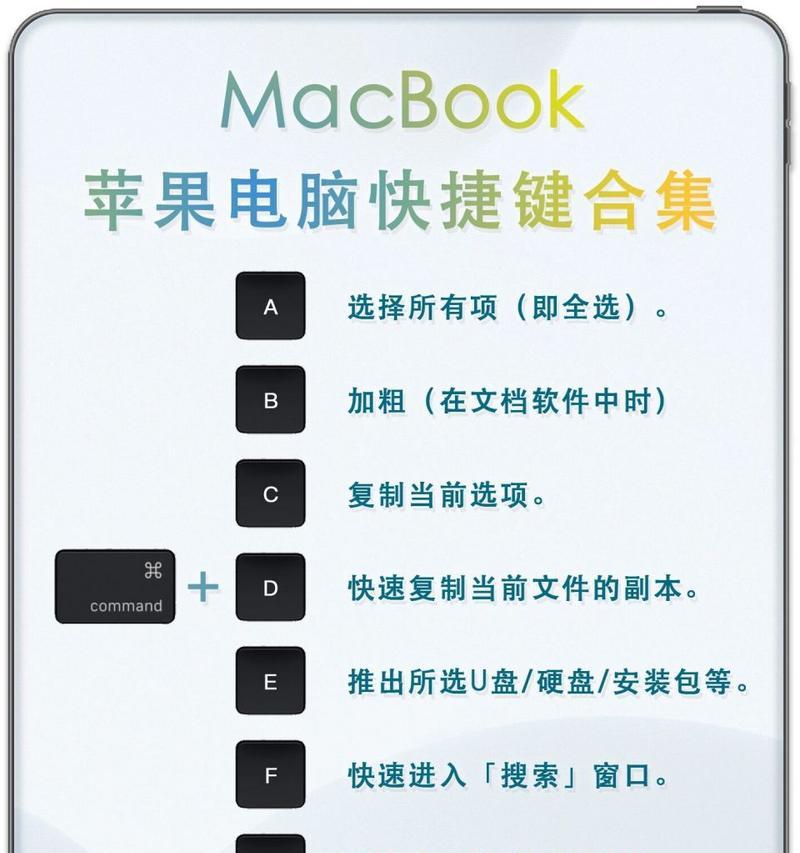
三:如果只需要截取某个特定窗口或区域,可以使用“Command+Shift+4”的组合快捷键,然后按住鼠标左键拖动选中需要截取的区域,松开鼠标即可完成截图。
四:若想在长截图中添加标注或绘图,可以使用“Command+Shift+4+空格键”的组合快捷键,然后将鼠标移动到需要标注的地方,点击一下即可添加箭头、矩形、圆形等标注工具。
五:对于希望保存长截图为文件的用户,可以使用“Command+Shift+3/4”截图后,按住“Ctrl”键再点击截图预览图标,即可将截图保存到剪贴板或指定文件夹中。
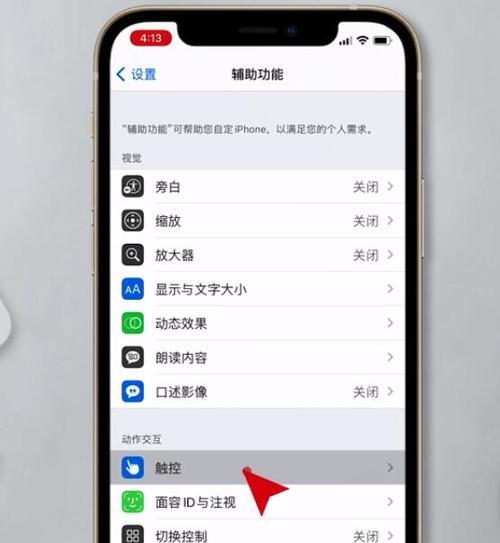
六:苹果系统还提供了自动保存长截图至桌面的功能,只需在“命令行”中输入以下指令:“defaultswritecom.apple.screencapturelocation~/Desktop”,然后按下“Enter”键,即可将长截图保存到桌面。
七:若想在进行长截图时隐藏菜单栏和Dock栏,可以先按下“Command+Option+D”隐藏或显示Dock栏,然后通过“SystemPreferences->General->Automaticallyhideandshowthemenubar”选项隐藏或显示菜单栏。
八:对于用户而言,快速调整截图文件的存储格式也是非常重要的。可以通过访达(Finder)中的“前往->实用工具->图像捕捉”来打开“图像捕捉”工具,然后在“文件->首选项”中选择所需的存储格式。
九:当使用长截图时,我们还可以根据需要调整截图的分辨率。可以在“系统偏好设置->显示器->分辨率”中选择所需的分辨率,以确保截图能够适应目标设备的屏幕。
十:针对那些需要反复使用长截图的用户,苹果系统还提供了一个便捷的功能——自动保存到剪贴板。只需在“命令行”中输入以下指令:“defaultswritecom.apple.screencapturetype-string'png'&&killallSystemUIServer”,即可将截图自动保存到剪贴板。
十一:若想对长截图进行后期编辑,可以使用Mac自带的图片编辑工具“预览”。只需打开截图后,点击右上角的编辑按钮,即可对图片进行裁剪、旋转、添加文字等操作。
十二:苹果系统还支持通过快速预览长截图并进行编辑。只需在截图预览窗口上点击鼠标右键,即可进行标注、裁剪、旋转等操作,方便快捷。
十三:在进行长截图时,为了避免一次截取太多内容而导致的文件过大,可以使用分段截图的方式。即先截取上半部分,保存后再截取下半部分,最后通过图片编辑工具将两张截图拼接为一张完整的长截图。
十四:如果在长截图时想要撤销上一步操作,只需按下“Command+Z”组合快捷键即可。
十五:掌握苹果长截图的快捷键和技巧,能够帮助用户更加高效地进行屏幕截图和编辑,提高工作效率,让操作更加便捷。通过本文所介绍的快捷键和技巧,相信读者已经对苹果长截图有了更深入的了解。




