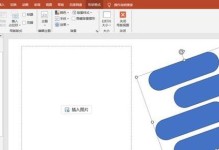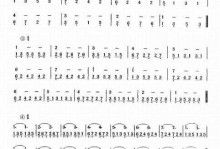随着科技的发展,电脑硬件更新换代的速度越来越快,为了使电脑能够跟上时代的步伐,升级成为了一个必不可少的环节。而利用U盘进行升级已经成为了一种常见且方便的方式。本文将为大家详细介绍以小毛桃U盘进行电脑安装升级的教程,帮助大家更好地掌握升级技巧。

准备工作——获取小毛桃软件和镜像文件
在开始之前,我们首先要准备好两样东西:小毛桃U盘制作软件和对应的操作系统镜像文件。通过访问小毛桃官网(www.xiaomaotao.net)下载并安装最新版本的小毛桃制作软件。
选择合适的U盘
在进行U盘安装之前,我们要选择一款合适的U盘。建议选择容量大于8GB的高速U盘,以确保安装过程的顺利进行。

制作小毛桃U盘
打开已经安装好的小毛桃制作软件,在界面上选择“U盘制作”选项。将你选择的U盘插入电脑,并在软件中点击“选择U盘”按钮。
选择操作系统镜像文件
在小毛桃制作软件的界面上,点击“选择镜像文件”按钮,然后浏览你之前准备好的操作系统镜像文件,并选择导入。
格式化U盘
在选择完U盘和操作系统镜像文件之后,点击“开始制作”按钮,小毛桃软件会自动开始为你的U盘制作安装盘,并进行U盘格式化操作。

等待制作完成
等待一段时间,直到小毛桃制作软件显示制作完成,这时你的小毛桃U盘就制作好了。
设置电脑启动项
在进行电脑安装升级之前,我们需要设置电脑的启动项,将U盘设置为首选启动设备。具体的设置方法可以参考电脑品牌对应的说明手册。
插入小毛桃U盘并重启电脑
将制作好的小毛桃U盘插入电脑的USB接口,并重新启动电脑。
选择安装方式
在电脑重新启动后,按照提示选择从U盘启动,并进入小毛桃的启动界面。在界面上选择“全新安装”或“升级安装”等相应选项,根据自己的需求进行选择。
安装操作系统
进入安装界面后,按照提示进行相应设置,包括选择安装目标、分区设置以及其他个性化选项。
等待操作系统安装完成
根据电脑硬件配置和操作系统镜像文件的大小,操作系统的安装时间会有所不同。耐心等待安装过程完成。
设置个性化选项
在操作系统安装完成后,根据个人需求进行相应的设置,包括网络连接、用户账户和其他系统选项等。
更新和驱动安装
安装完成后,及时更新操作系统并安装必要的驱动程序,以确保电脑的正常运行。
备份重要数据
在升级过程中,可能会丢失一些重要数据,建议在升级前备份所有重要文件,以免造成不必要的损失。
完成升级,享受新系统
通过小毛桃U盘安装操作系统,你的电脑升级已经顺利完成。现在,你可以享受全新的系统带来的便利和体验了。
通过本文所介绍的小毛桃U盘安装教程,相信大家对于电脑升级有了更深入的了解和掌握。使用小毛桃U盘进行安装可以避免繁琐的光盘安装过程,同时也提高了安装速度和灵活性。希望大家能够通过这个教程,轻松愉快地完成电脑的升级。