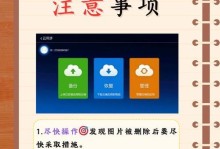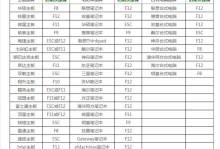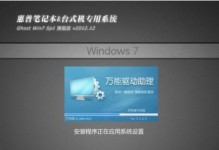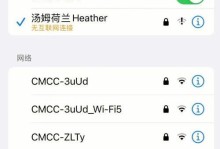随着科技的快速发展,操作系统更新迭代频繁,但是对于非专业人士来说,操作系统的安装过程依然是一项繁琐的任务。为了解决这个问题,系统安装助手应运而生。本文将教你如何使用系统安装助手轻松安装操作系统,让你告别繁杂的安装过程。

一、下载并安装系统安装助手
你需要在官方网站下载系统安装助手的安装包,并将其保存到你的电脑中。双击安装包,按照提示完成安装过程。安装成功后,你将在桌面或开始菜单中找到系统安装助手的图标。
二、选择要安装的操作系统版本
打开系统安装助手后,你会看到一个简洁直观的用户界面。在主界面上,你可以看到各种操作系统版本的列表。根据自己的需求和喜好,选择一个适合的操作系统版本。
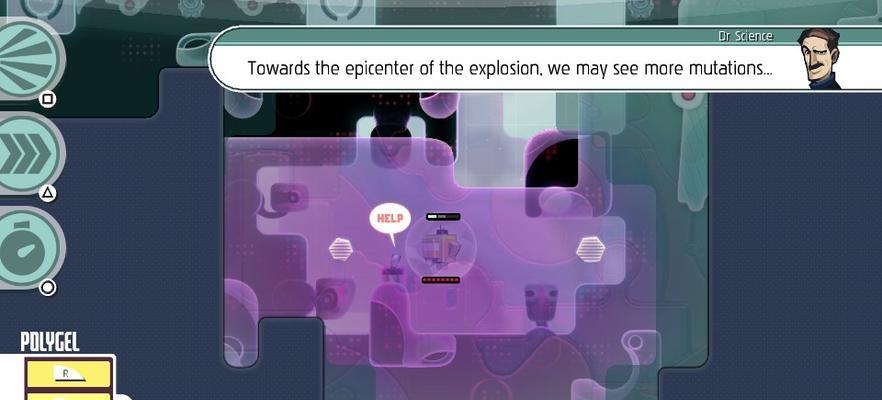
三、准备系统安装文件
在安装助手中选择好操作系统版本后,你需要准备相应的系统安装文件。这些文件可以是ISO镜像文件、光盘或U盘等。确保这些文件已经下载并保存在你的电脑中。
四、选择安装方式
接下来,系统安装助手将会提示你选择安装方式。一般来说,你可以选择通过U盘、光盘或网络进行安装。根据自己的实际情况,选择一个适合的安装方式,并按照系统安装助手的指引进行操作。
五、制作安装介质
如果你选择了通过U盘或光盘进行安装,系统安装助手会帮助你制作安装介质。根据助手的指引,将U盘或光盘插入电脑,然后等待助手自动制作安装介质。

六、进入系统安装界面
制作完成后,系统安装助手会提示你将安装介质插入要安装操作系统的计算机中。按照指引,将U盘或光盘插入计算机,并重启计算机。你将进入系统安装界面。
七、选择语言和区域设置
在系统安装界面中,你需要选择合适的语言和区域设置。这些设置将决定你安装后的系统界面语言和时区等。
八、同意软件许可协议
在继续安装之前,你需要阅读并同意软件许可协议。仔细阅读协议内容,如果同意,请勾选相关选项,并点击“下一步”。
九、选择安装位置和分区
接下来,系统安装助手将会询问你想要将操作系统安装到哪个硬盘或分区中。根据自己的需求和计算机配置,选择合适的位置和分区,并点击“下一步”。
十、等待系统安装
一切准备就绪后,你只需等待系统安装助手自动完成操作系统的安装过程。这个过程可能需要一些时间,取决于你的电脑性能和操作系统大小。
十一、设置用户名和密码
安装完成后,系统安装助手会提示你设置用户名和密码。根据助手的指引,输入你想要设置的用户名和密码,并点击“完成”。
十二、进入新系统
当你点击“完成”后,系统安装助手会自动重启计算机,此时你就可以进入全新的操作系统了。根据系统安装助手的指引,完成一些基本设置,例如网络连接和个人偏好等。
十三、更新系统和驱动程序
安装完成后,你可以通过系统安装助手自动更新系统和驱动程序,保持系统的最新状态,提高系统的稳定性和安全性。
十四、了解更多功能
系统安装助手还提供了其他实用的功能,例如备份和恢复系统、系统优化和清理等。你可以进一步探索这些功能,为你的计算机提供更多便利。
十五、
使用系统安装助手可以帮助你轻松安装操作系统,省去繁琐的操作步骤。只需简单几步,你就可以拥有一个全新的系统。希望本文对你有所帮助,并愿你尽快掌握这项技能,让安装操作系统变得更加简单!